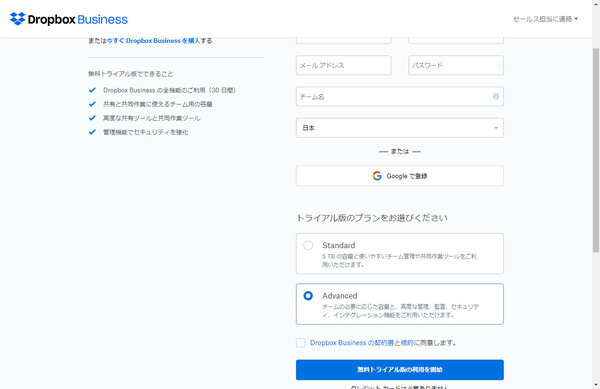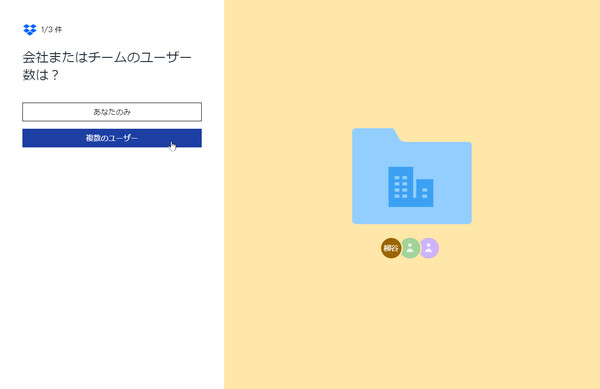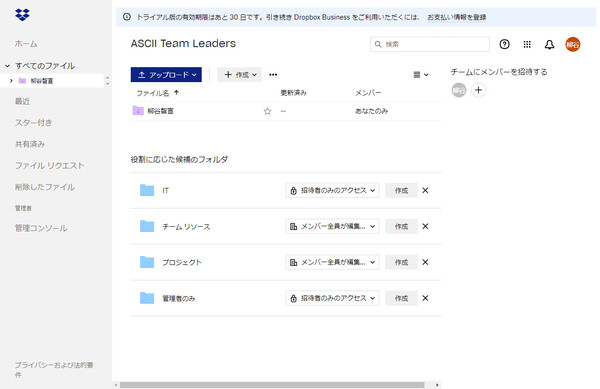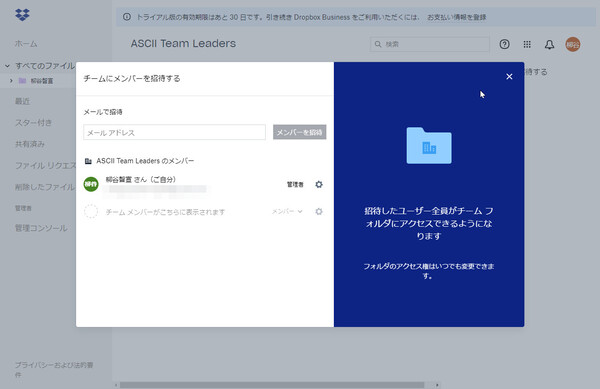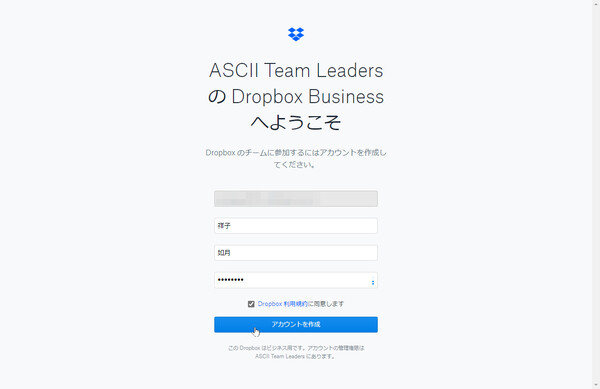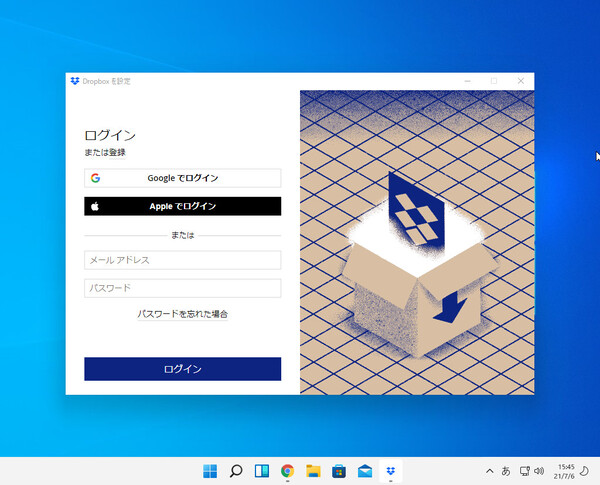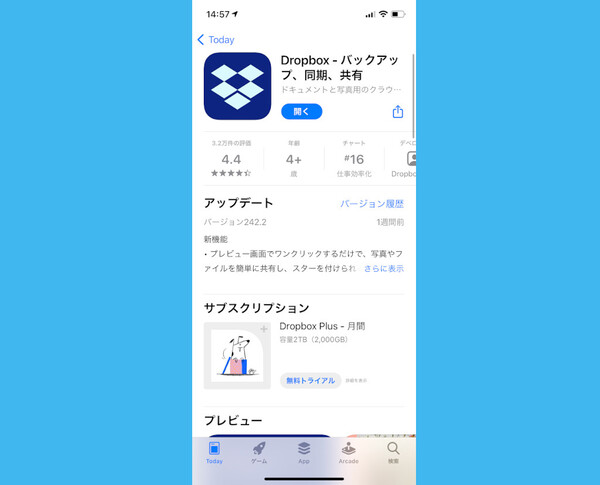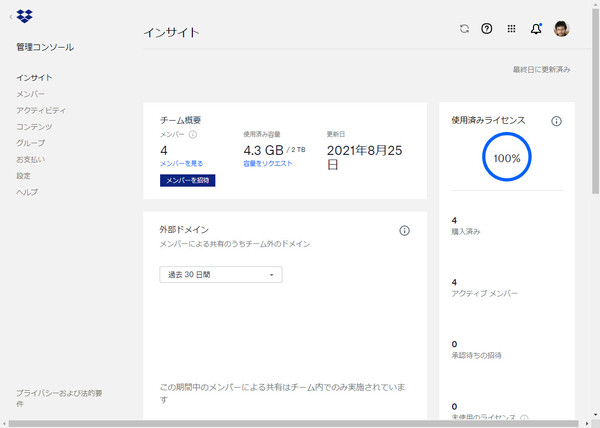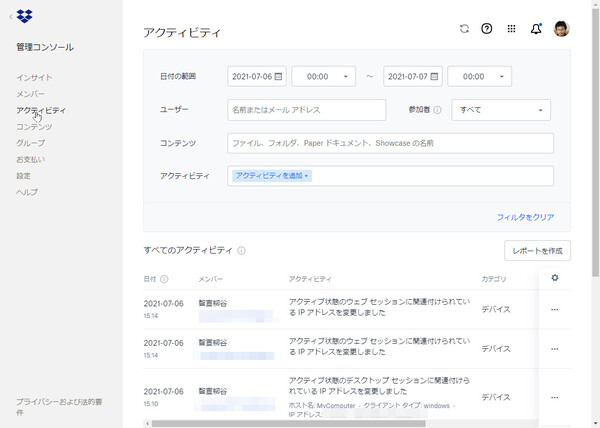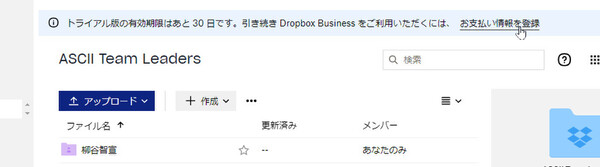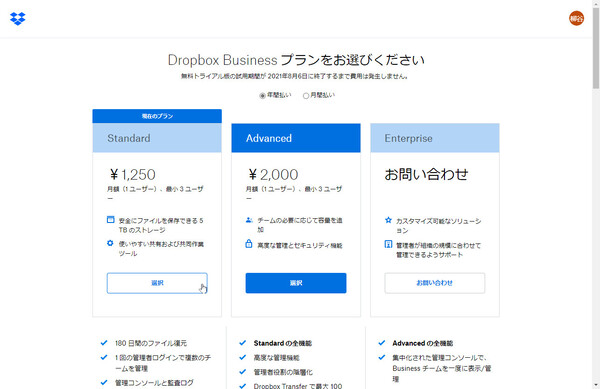第2回 チームの共同作業がはかどる! Dropbox Businessを使いこなそう
カード登録なし、チームでの使い勝手や業務プロセスへの組み込みを気軽に試せるチャンス
「30日間無料トライアル」でDropbox Businessを試用してみよう
提供: Dropbox
Dropbox Businessでは、初めてのユーザーに対して30日間の無料トライアル版を提供している。30日間あれば、Dropbox Businessの使い勝手はどうか、業務プロセスの中にうまく組み込めるか、招待したチームメンバーが活用してくれるかどうかなど、しっかりと試せるはずだ。本連載でもまず、この無料トライアル版から利用をスタートしてみたい。
無料トライアル版は、Dropbox BusinessのWebサイトから申し込むだけですぐに使えるようになる※注。試用の段階ではクレジットカードを登録しなくてもよいため、気軽に試せる。
※注:なお、この30日間無料トライアルを、DropboxのサイトではなくSB C&SのWebサイトから申し込むことで、Dropbox Businessの試用だけでなく電話/メールによる30日間の無料サポートも受けられる特典がある。詳しくは本記事末尾のコラムを参照いただきたい。
初めてDropboxに登録する場合は、「お客様情報」の入力フォームに氏名とメールアドレス、パスワード、チーム名、国を入力する。氏名は漢字で構わないのだが、入力欄が「名」「姓」の順番になっているので間違えないよう注意してほしい。また、業務にかかわる重要なデータを扱うことになるので、パスワード(6文字以上の英数字、記号)は推測されにくく複雑な文字列を設定すること。
一方、すでにビジネス用のメールアドレスで個人向けDropboxのアカウントを持っている場合は、画面右上の「既存のDropboxアカウントを使用する」をクリックしてログインする。この場合は、既存のアカウントにチームをひも付ける形になるので、チーム名と国だけを入力するだけでよい。
チーム名には、会社名や部署名、プロジェクト名などを入力すればよい。このチーム名はチーム全員に表示される。Standard、Advancedのどちらのプランを試用するのかをチェックし、規約に同意したら「無料トライアル版の利用を開始」をクリックする。
後ほど説明するとおり、StandardもAdvancedも有料プランだが、支払情報(クレジットカード情報)はまだ登録しなくてもよく、試用期間が終了したらいきなり課金されるようなことはない。とても良心的でありがたい仕組みだ。
続けて、ユーザー数や主な担当業務などを質問されるので、選択肢から選ぶ。最後にDropboxアプリをインストールする画面が表示されるが、「後にする」をクリックして、後でインストールしてもよい。
これだけで試用の準備は完了し、Dropbox Businessのメイン画面が表示される。アカウント登録したメールアドレスには、Dropboxから確認メールが届いているはずだ。本文内にある「メールアドレスを確認」リンクをクリックして、本人確認を行おう。
前回説明したとおり、Dropbox Businessはチームの共同作業で使うためのツールだ。そこでまずはチームメンバーを招待しよう。「チームにメンバーを招待する」の「+」をクリックし、メールアドレスを入力すればメンバーを招待できる。
招待されたメンバーには「Dropbox Businessの『○○』チームにご参加下さい」というメールが届くので、「チームに参加する」をクリックすればよい。「○○(チーム名)のDropbox Businessへようこそ」という画面が表示されるので、メールアドレス以外の氏名とパスワードを入力してアカウントを作成する。
試用期間中であっても、チームメンバーには何人でも招待できる。ただし、試用期間終了後に使い続ける場合はメンバー人数分の月額料金が発生することになるので、その点は忘れないようにしておこう。
続いてクライアントアプリをインストールしよう。「いつでも、どこからでもアクセスできる」のがDropbox Businessの大きなメリットなので、PCやスマートフォンなど、業務で利用するデバイスにはすべてインストールしておくのがお勧めだ。
WindowsやmacOS、Linux向けのデスクトップアプリであれば、Dropboxのダウンロードページからインストーラーがダウンロードできる。iOS、Android向けのモバイルアプリは、それぞれの公式アプリストアから「Dropbox」アプリをダウンロードする。なお、これらのアプリは個人向けDropboxと共通のものなので、インストール済みであれば再インストールする必要はない。
インストールしたアプリを起動するとログインが求められる。先ほど登録したメールアドレスとパスワードを入力すれば、アプリが利用できるようになる。
管理者アカウントの場合は、Dropbox.com Webサイトの左メニューから「管理コンソール」を利用できる。ここではチームメンバーの招待や管理から、アクティビティ(監査ログ)の確認、チームの共通設定、ライセンス管理まで、わかりやすいインターフェースで一元的に管理できるので便利だ。チームでコンテンツを共有するための「チームフォルダ」というフォルダも、ここから作成する。
試用して導入を決めたなら、画面上部に表示されている「お支払情報を登録」をクリックして、クレジットカード情報を登録しよう。いつでも購入できるが、無料トライアル版の試用期間が終わるまで費用は発生しないので、安心してほしい。
料金(税抜)は、Standardプランが1ユーザーあたり月額1500円、Advancedプランが月額2400円。年払いにすると、それぞれ月額1250円、月額2000円に割引される。また、有料契約する際の最低ユーザー数は3人(3ライセンス)となる。したがって、年払いの場合の最小支払額は4万9500円となる。
以上がDropbox Businessの30日間無料トライアルで試用を開始する方法となる。Dropboxはユーザーインタフェースがわかりやすくデザインされているので、迷うことはないだろう。
次回はDropboxアプリの基本的な使い方を紹介する。
■コラム:SB C&Sでトライアルを申し込めば無料サポートも受けられる
本文で紹介した30日間無料トライアルを、SB C&SのWebサイト(下記リンク参照)経由で申し込むと、Dropbox Businessの試用に加えて「30日間の無料サポート」も受けられる特典がある。
SB C&Sのサポート事務局が、電話やメール、チャットを通じて、実際の運用を想定した相談や自社環境に関連する具体的な質問にも対応してくれるので、これから導入を考える企業はぜひ活用を検討してみてはどうだろうか。なお「Advancedプラン/10ユーザー」限定である点にはご留意いただきたい。
●SB C&S Dropboxトライアルサポート事務局: https://www.it-ex.com/products/contact/dbx_trial/
(提供:Dropbox)
この連載の記事
-
第35回
sponsored
スタートアップにおすすめのツール! 「Dropbox DocSend」の活用テクニック -
第34回
sponsored
クラウドにあるファイルや情報を一括検索! 期待大の新ツール「Dropbox Dash」の基本 -
第33回
sponsored
送付した資料の閲覧状況を追跡! 「Dropbox DocSend」の基本的な使い方 -
第32回
sponsored
SVGやWebP、さらにマイナーな画像/動画形式もプレビューできるDropbox -
第31回
sponsored
Word、Excel、PowerPointファイルをDropboxでオンライン閲覧/編集する -
第30回
sponsored
建設業で人気! DropboxはAutoCADのDWGファイルもプレビューできる -
第29回
sponsored
DropboxでAI/PSDファイルを開く、PDFファイルを編集する -
第28回
sponsored
受信FAXをDropboxに自動保存、共有する「Email to Dropbox」の活用法 -
第27回
sponsored
「Dropbox Capture」で画面の録画/キャプチャをより深く使いこなす -
第26回
sponsored
動画マニュアルやプレゼン動画の作成が簡単! 「Dropbox Capture」の使い方
この記事の編集者は以下の記事もオススメしています
過去記事アーカイブ
- 2013年
- 11月