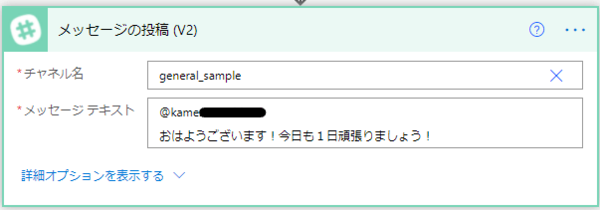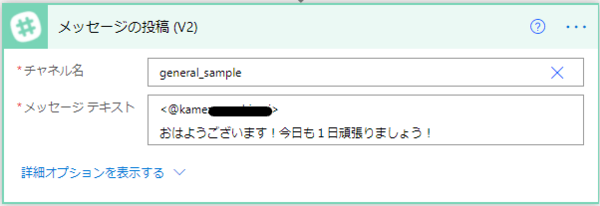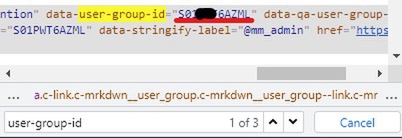本記事はFIXERが提供する「cloud.config Tech Blog」に掲載された「Power Automate×Slack連携で、メンションを作成する方法」を再編集したものです。
はじめに
こんにちは。この時期は毎日暑さと雨と洗濯物と戦ってます、経営企画のkameです。最近社内でPower AutomateとSlackを連携したbotを見かけることが増えました。バックオフィスでもだいぶ浸透しているみたいです(私は推進係というわけではありませんが… 某推進お兄さんすごい)。
でも新しいツールは慣れるまでなかなか大変で、最初のうちはやりたいことが”微妙に”うまくいかない… と感じる方も多いではないでしょうか。はじめて使う人のハードルを少しでも下げられるように、この記事では個人的Power Automate×Slack連携で引っかかりやすいランキング第1位、Slackメンション方法について書いていきます。
Power Automate×Slackのメンションの作成方法
まずPower Automateでは、Slackで入力するのと同じように、メッセージに@名前を打ち込んでもメンションが飛びません。画像のように、ただの文字列扱いになってしまいます。
Power AutomateでSlackにメンションを飛ばすには、メンション対象によって、それぞれ指定の書き方をする必要があります。下の表の右の列、Power Automateでのメンション方法のようにメッセージテキスト欄に入力すると、きちんとメンションを飛ばすことができます!
| メンション対象 | Slackでのメンション方法 | Power Auromateでのメンション方法 |
| チャンネル全体 | @channel/@here | <!@channel>/<@here> |
| 特定のユーザー | @ユーザー表示名 例:@kame.fixer |
<@ユーザー表示名> 例:<@kame.fixer> |
| ユーザーグループ | @ユーザーグループ名 例:@team(ID:S01●●●6AZML) ※IDの確認方法は後述します |
<!subteam^ユーザーグループID|ユーザーグループ名> 例:<!subteam^S01●●●6AZML|team> |
ユーザーグループIDの調べ方
ユーザーグループIDは、ブラウザー版でSlackで確認する必要があります。ブラウザ版でSlackを開く→対象のユーザーグループメンションがあるページに飛ぶ→F12を押して画面右側にHTMLを表示させる→検索窓に「user-group-id」と入力しそれっぽいのを探し、直後に書かれている英数字(私は11文字でした)がユーザーIDになります。突然HTMLが出てきて多少ひよりましたが、完全ノンテクの私でもできたので、使う方は勇気を出してやってみてください。
さいごに
これだけで、なんとなくPower Automate×Slackが実用的に使えるものになってくると思います。ちなみに私はずっとメンションのつけ方がわからなかったのですが、ある日会社Slackでbotにメンションを使っているHRの先輩を発見し、速攻で聞きに行きました。下記記事でbotを連携した人の確認方法が解説されていますので、調べてみてもわからなかったら、実際に使っている人に直接聞いてみましょう。その節はありがとうございました。神様!!!
https://tech-blog.cloud-config.jp/2021-07-01-power-automate-detective/
Slackをメインのコミュニケーションツールとして使用している場合、通知botとしてだけでも幅広く使えると思います。Power Automateの中でも手軽に便利に、すぐに使える機能かと思いますので、是非おためしください!
kame/FIXER
2020年10月入社。旅行と食べること、謎解きが好きです。