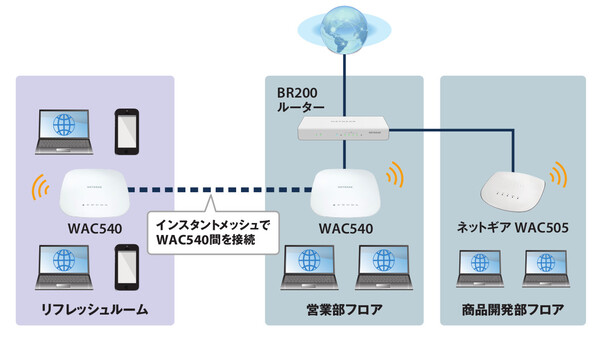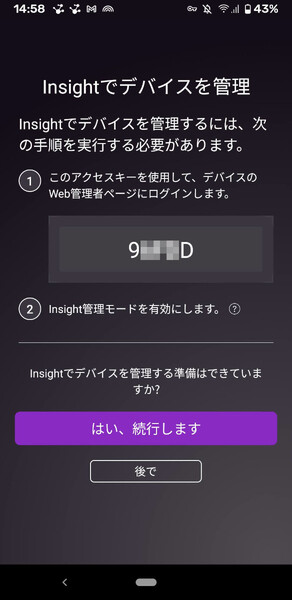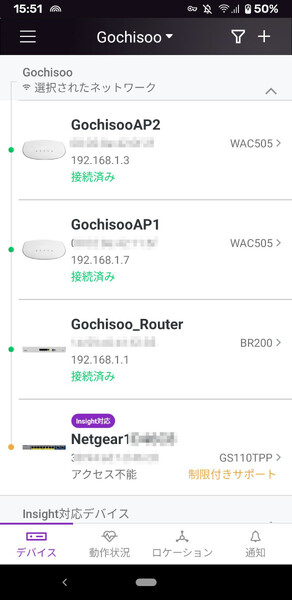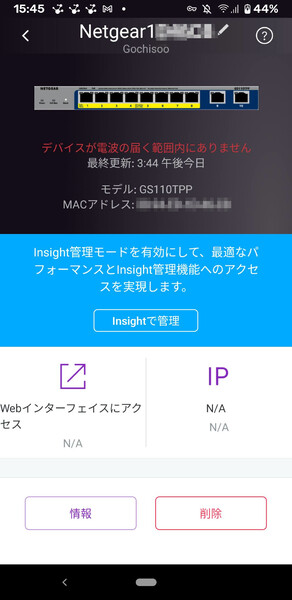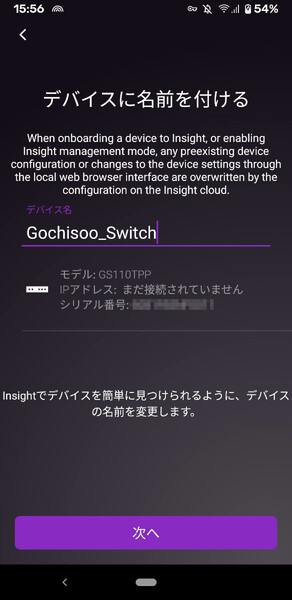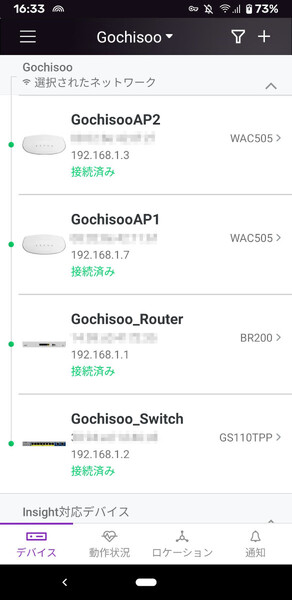小さな会社の兼任IT担当者、ネットギア「Insight」で社内ネット環境を整える 第10回
PoE+スイッチ「GS110TPP」をモバイルアプリで既存のネットワークロケーションに追加する
ポート数が不足? NETGEAR Insight対応スマートスイッチを追加しよう
2021年06月07日 08時00分更新
(※このストーリーはフィクションです。ネットギア以外の実在する人物・組織には一切関係ありません)
オフィスフロアの増床でLANポートが足りなくなるかも?
ゴチソー弁当の業績が好調だ。企業のリモートワーク導入が進み、自宅で昼食をとる人が増えたため、近隣エリア限定で試験的に定額制の宅配食サービスを開始。すると予想以上の反響があり、問い合わせも増加した。急きょ契約社員やアルバイトを増員して問い合わせへの対応を始めたが、今後はキッチン付き実店舗の展開も検討しており、人員増強が必須だ。会社上層部の会議では、本社が入るビルの別フロアを借りて新たな組織体制を構築していくことが決まった。
朝会でその話を聞いたケンタロウは素直に喜び、手狭になってきた営業部のスペースもフロアの拡張で少し広がらないかな、などと妄想しながら自席に戻った。そこでふと、設置したルーターに目が止まり、ある大変なことに気づいた。
ゴチソー社では数ヶ月前に、ビジネス向けのルーター「NETGEAR Insight アプリ&クラウド ビジネスルーター BR200」を導入したばかりだ。BR200は4つのLANポートを備えているが、うち2ポートには無線LANアクセスポイント(WAC540、WAC505)を接続しており、空きポートは残り2つしかない。
フロアを拡張するということは、アクセスポイントの台数も増やす必要があるだろう。残り2ポートでは足りなくなるかもしれない。これは困ったな。
「んー? 何が『困った』の?」と営業部長が声をかけてきた。しまった、つい「困った」と口に出ていたらしい。「はい、それが……」と説明すると、「それならばスイッチを入れてみたらどう?」と提案してくれた。実は、部長は事前にフロア拡張の話を聞いており、その機会にネットワークも拡張してほしいと上層部から頼まれていたという。このままだとLANポートが足りなくなることにも気づいており、どうすればよいのか自分なりにネットで調べてみたそうだ。
「さっすが頼れる上司! 一生ついていきます!」と叫ぶケンタロウに、「いいから、早く稟議書出してよ」と苦笑いする部長。ケンタロウはさっそく、導入するスイッチの選定に入った。もちろん、アクセスポイントやルーターと同じく「NETGEAR Insight」対応のスイッチが良いはずだ。
中小企業向けの高性能なスマートスイッチ「GS110TPP」
ネットワークスイッチは、読者の皆さんにとっても身近なネットワーク機器だろう。複数の機器がネットワークに有線接続できるよう、LANケーブルを集線しながらネットワーク通信を分配してくれる装置だ。接続したいデバイスの台数に応じて、さまざまなポート数のスイッチがラインアップされている。
今回、ゴチソー弁当が導入することになったのは、ネットギアの小規模向けアプリ&クラウド スマートスイッチ「GS110TPP」だ。“アプリ&クラウド”という名前のとおり、「NETGEAR Insight」クラウドによる統合管理に対応しており、もちろんモバイルアプリからも設定や運用が可能だ。
GS110TPPを選択したのは、この小型のスイッチがPoE+給電に対応しているからだ。PoE/PoE+対応の無線LANアクセスポイントをLANケーブルで接続するだけで、電源アダプターの接続なしに給電ができる。10ポートある1ギガビットEthernet(1GbE、1000BASE-T)のうち、ポート1~8がPoE+給電に対応している。
ちなみに、標準で付属する電源アダプター(130W)を使うとスイッチ全体で最大120WのPoE/PoE+給電能力だが、オプションの電源アダプター(200W)を使えば最大190WのPoE給電も可能になる。これからアクセスポイントを増設する中で、消費電力の大きいWi-Fi 6(802.11ax)アクセスポイントなどが必要になるかもしれないので、供給容量に余裕があるのはうれしい。
そして、スマートスイッチであるGS110TPPはVLANにも対応しているので、VLANで社内用とゲストWi-Fi用のネットワークを切り分けているゴチソー弁当にはぴったりだ。
製品のボックスを開けてみると、GS110TPP本体、電源アダプター、壁掛けキット(壁面設置用ネジ付き)、マグネット、卓上設置用のゴム足x4個、インストールガイド、ユーザー登録のお知らせ(製品保証規定)が同梱されている。
スイッチ本体のサイズは幅23.6x奥行10.1x高さ2.7(cm)で、重量が640g。ルーターのBR200と比べて圧倒的に小さい。また、ファンレスの静音設計なのでどこに設置しても邪魔にならないのがうれしい。
「ローカルWeb管理モード」から「Insight管理モード」への切り替え
それでは、さっそくGS110TPPをネットワークに接続して、Insightから設定や管理ができるようにしてみよう。
まずはスイッチに電源ケーブルを挿してコンセントにつないだら、ルーターとスイッチをLANケーブルで接続する。その後、スイッチの電源をオンにして、スイッチ前面にある電源LEDが緑色に点灯するまで待つ。
BR200のようなInsight専用モデルとは異なり、GS110TPPの標準設定は、PCブラウザでスイッチに直接アクセスして設定操作を行う「ローカルWeb管理モード」になっている。まずはこれを「Insight管理モード」へと切り替える必要がある。この切り替えには2つの方法がある。
1つめは、GS110TPPのIPアドレスにPCブラウザでアクセスしてログインし、管理者画面で「管理モード」を切り替えるというものだ。詳しくは次の過去記事を参照してほしいが、Insight管理モードに切り替え、GS110TPPをInsightのネットワークロケーション(筆者の場合Gochisooネットワーク)に追加すればよい。
■関連記事
既存の機種にも対応拡大中、「NETGEAR Insight」でNWをリモート管理(2020年9月記事)
もう1つが、Insightのモバイルアプリを使って管理モードを切り替える方法だ。現在ではこちらのほうが簡単かもしれない。
まずはこれまでInsightに登録してきたアクセスポイントやルーターと同じように、GS110TPP裏面に貼付された二次元バーコードをInsightアプリのカメラで読み取る※注1。すると、このスイッチがInsightで管理できる旨が表示されて、Insight管理モードを有効にするための「Insightで管理」ボタンが表示される。
このボタンをタップすると、GS110TPPの管理者画面にログインするための「アクセスキー」が提供される(ただし筆者は使わなかった※注2)。「はい、続行します」をタップするとNETGEARアカウントのログイン画面が表示され、GS110TPPの管理者画面に入れるので、ここでログインして管理モードを切り替えればよい。
あとは、GS110TPPをネットワークロケーションに追加するだけだ。
※注1:このとき、モバイルデバイス(スマートフォン)とスイッチが同じLANに接続されている必要がある。
※注2:おそらくこのアクセスキーは、NETGEARアカウントをまだ作成しておらず、Insightの設定もしていないユーザーがログインするためのものだ。筆者(やケンタロウ)のようにすでにNETGEARアカウントを持っているユーザーは、とくに使う必要はない。
あとはInsightアプリであっという間に設定完了
上述したいずれかの方法でGS110TPPをInsight管理モードに切り替えれば、あとはInsightアプリからの設定が行えるようになる。
Insightアプリを起動してネットワークロケーション(Gochisooネットワーク)を開くと、デバイスの一覧に、先ほどInsight管理モードの変更したGS110TPPが表示される。アイコンをタップしてデバイスの詳細画面を開く。
次の画面では、Insight管理モードを有効にするかどうかの確認が表示された。もちろんそのつもりなので「Insightで管理」をタップする。
このあとは、GS110TPPに管理用の名前を設定する画面が表示される。多くのデバイスを管理するならば、通し番号や設置場所などを名前に含めるとわかりやすく、のちのち管理しやすいだろう。
デバイス名の設定後、セットアップ処理が行われる。設定の反映や最新版ファームウェアへの更新、スイッチの再起動などの処理が自動で行われるので、数分程度待つ。
処理が終わり、ネットワークロケーションのデバイス一覧画面でGS110TPPが「接続済み」表示になっていれば、作業は完了だ。
念のため、「デバイスの表示」をタップしてデバイス情報画面を開き、デバイス画像の下に「接続済み」と表示されているか、IPアドレスが割り振られているかなどをチェックしてみよう。
これだけの作業で、GS110TPPのInsightへの登録と基本設定は完了である。Gochisoo_SwitchもGochisooネットワークの仲間入りだ。
なお前回記事で設定したとおり、ゴチソー弁当の社内ネットワークではVLANも利用している。このスイッチにもVLAN設定を行う必要があるが、ケンタロウがVLANやスイッチについて学ぶ時間を稼ぐため、その設定は次回記事で解説することにしたい。
――ひとまずスイッチを接続し、InsightでGochisooネットワークに参加させるところまでは設定ができた。あとはVLANの設定ができれば、このスイッチに接続するアクセスポイントやデバイスからのトラフィックをより整理して管理できるようになるだろう。
だが、正しく設定できないとネットワークがつながらなくなるかもしれない。念には念を入れて、これは業務時間外に作業しよう。残業か休日出勤か、あとで部長に相談してみよう。
「しっかし、なんだかすごくネットワークっぽい感じになってきたな」。そうつぶやいた自分の言葉に、思わず笑ってしまうケンタロウ。何か大きなものが少しずつ仕上がっていく楽しみをかみしめていた。
(提供:ネットギア)


この連載の記事
-
第15回
sponsored
「Orbi Pro WiFi 6」導入で「InsightビジネスVPN」を利用する -
第14回
sponsored
在宅勤務中の社長PCとネットギア「BR200ルーター」をVPN接続せよ! -
第13回
sponsored
在宅勤務社員のアクセスポイントも「NETGEAR Insight」でリモート管理 -
第12回
sponsored
経理専用PCのネットワークを「NETGEAR Insight」でVLAN隔離する -
第11回
sponsored
既存VLANへのスイッチ追加も「NETGEAR Insight」ならば簡単設定だ -
第9回
sponsored
ゲストWi-Fi用のSSIDとVLANを「NETGEAR Insight」でまとめて設定だ -
第8回
sponsored
「NETGEAR Insight」でオフィスの新しいVPNルーターも簡単設定 -
第7回
sponsored
「NETGEAR Insightクラウドポータル」で社内LANの使用状況を見る -
第6回
sponsored
NETGEAR Insightのライセンスをアップグレード/追加購入する -
第5回
sponsored
“メッシュWi-Fi”対応APで社内のネット接続エリアを広げよう - この連載の一覧へ