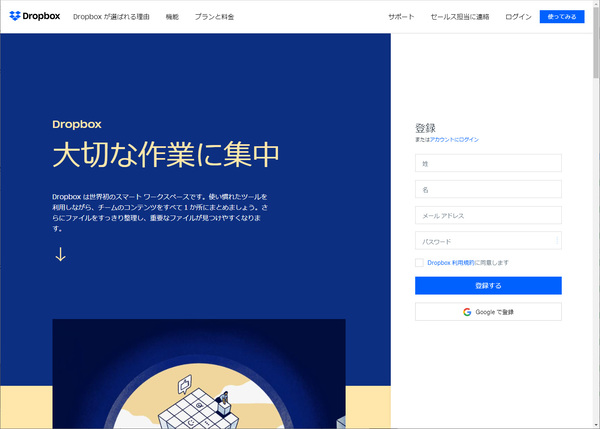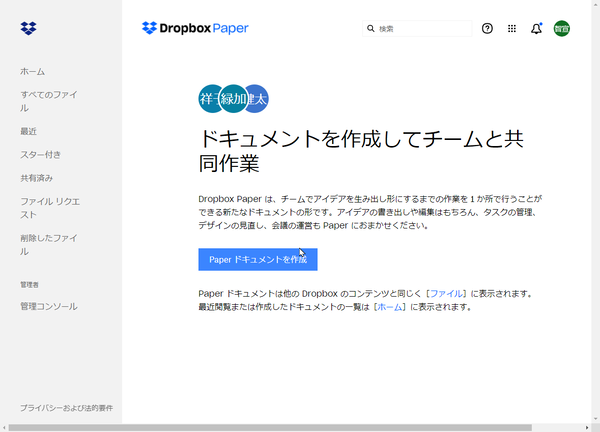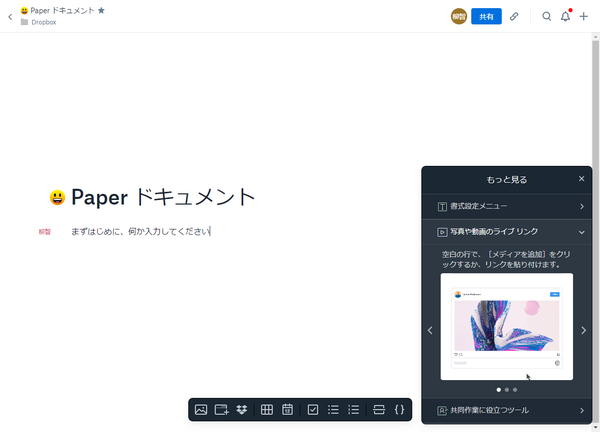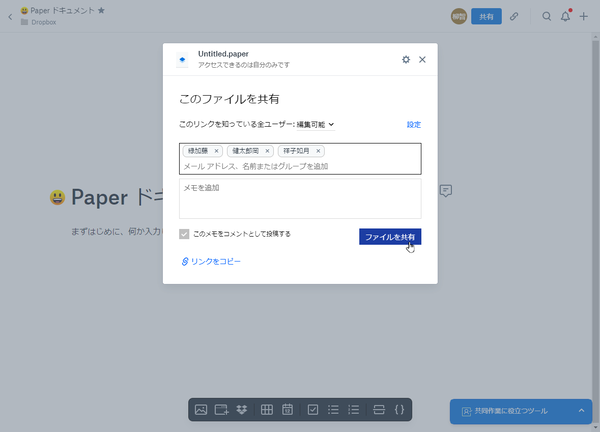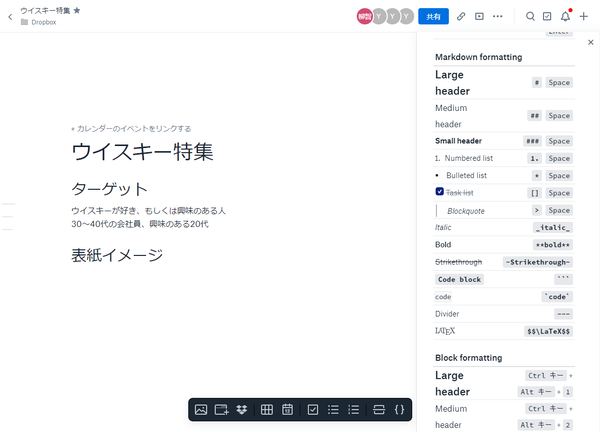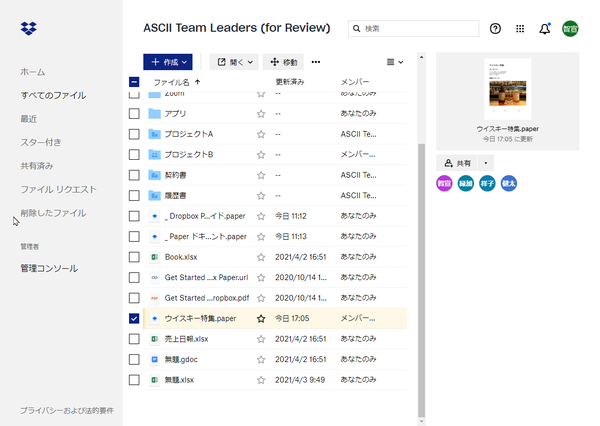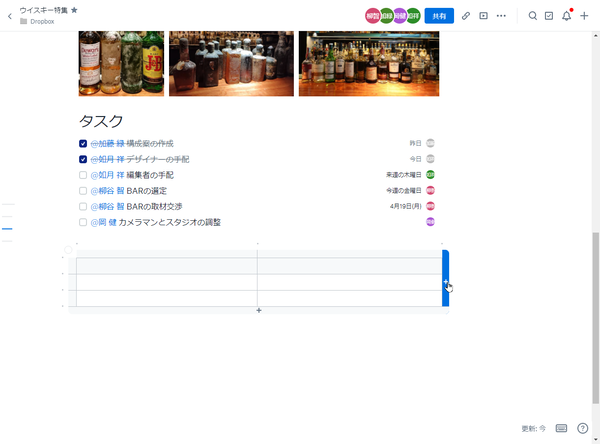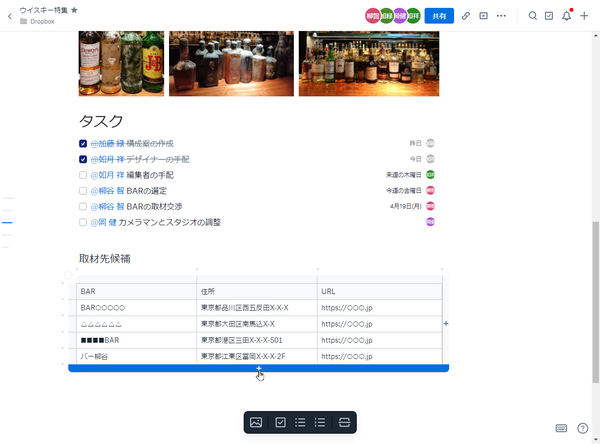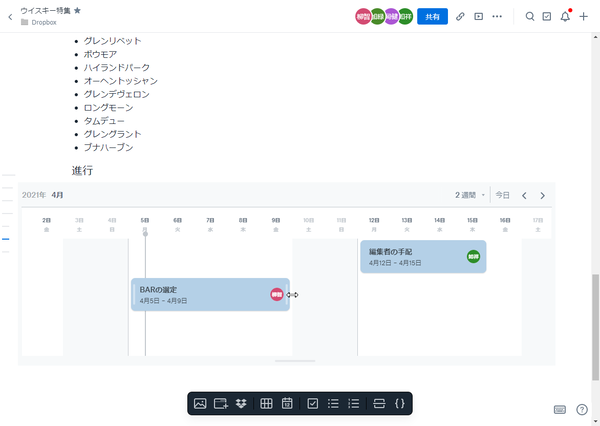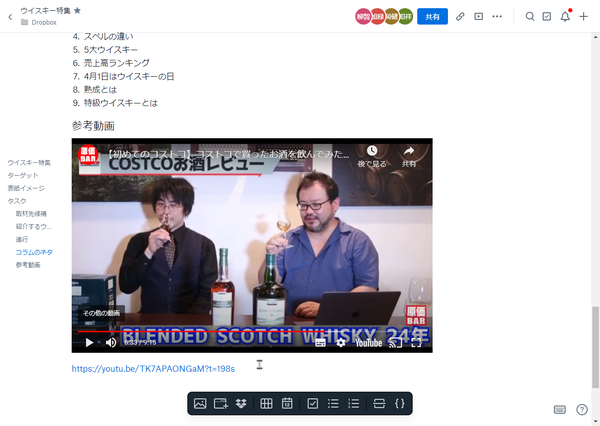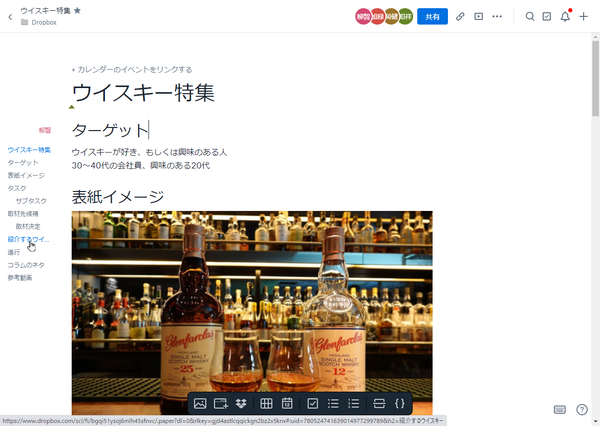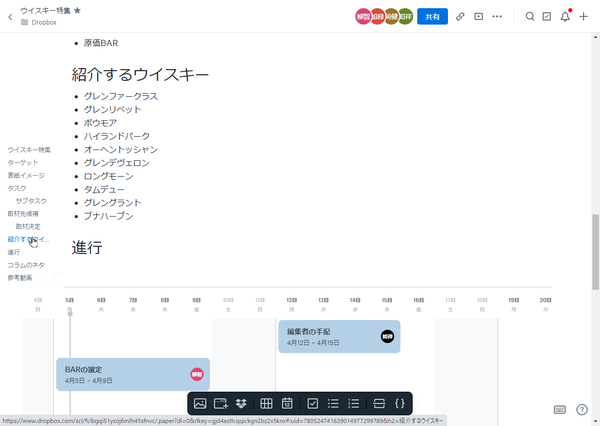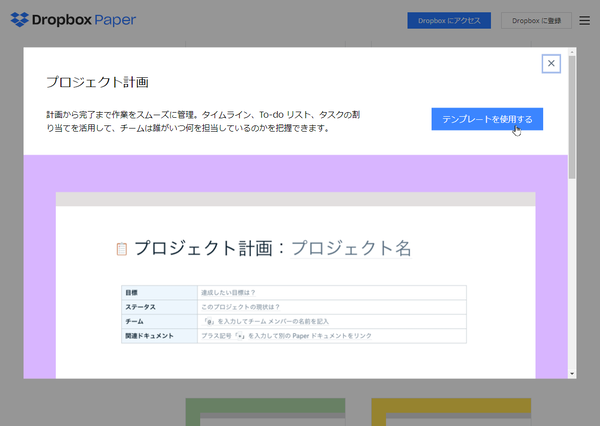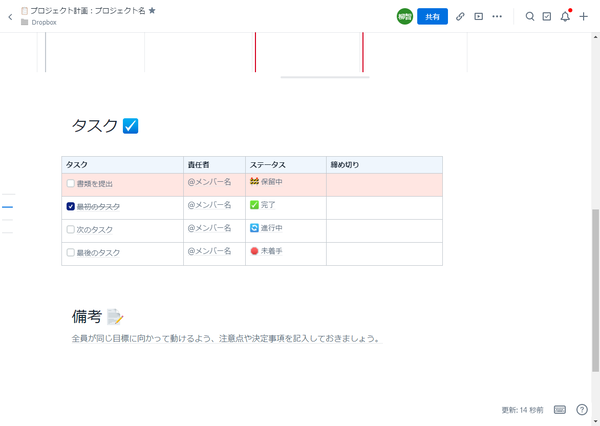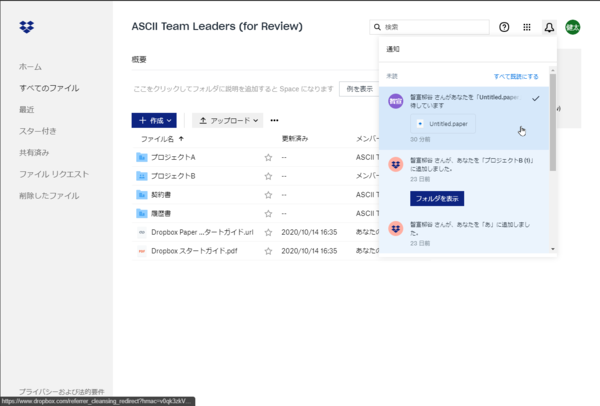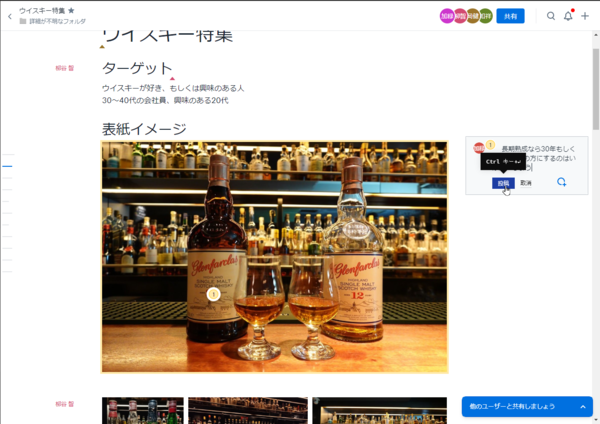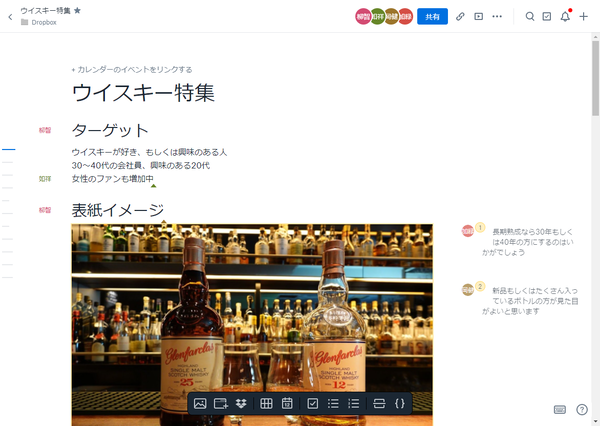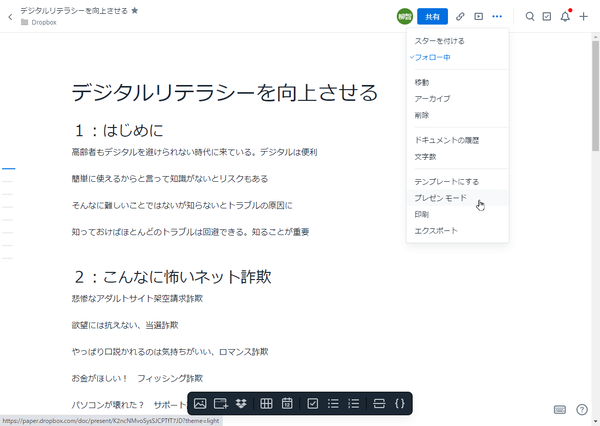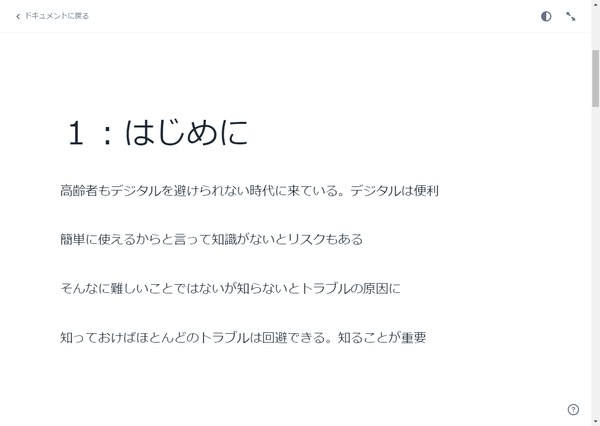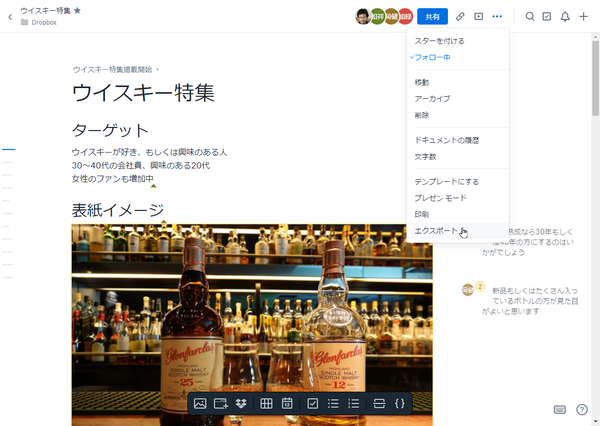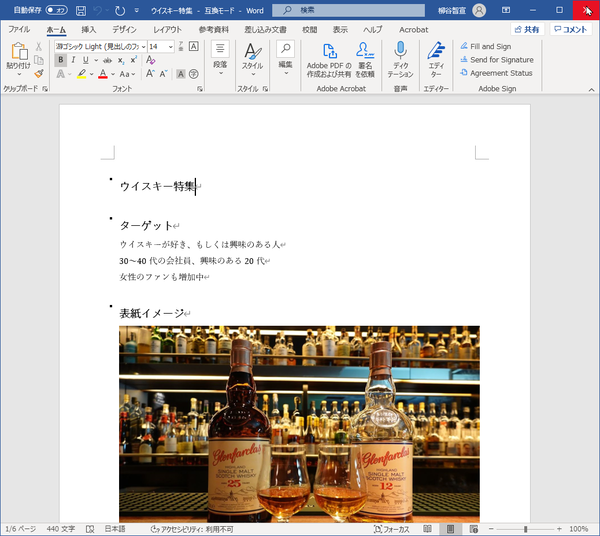Dropbox Businessの導入から、活用、外部連携、そして共同ドキュメント編集サービス「Dropbox Paper」の使い方までを全4回で紹介するこのコラム。4回目はチームで共有するドキュメントをDropbox Paperで作成・管理する方法について紹介する。
Dropbox Paper(以下、「Paper」)はDropboxが提供するオンラインドキュメントサービス。テキストだけでなく、メディアも扱えるうえ、Dropboxらしく他のユーザーとの共同作業が行なえる。利用量は無料で、作成できるドキュメント数にも制限はない。もちろん、Dropboxアカウントは必要になる。
Dropboxユーザーは特インストールする必要もなく、グリッドメニューから「Paper」にアクセスできる。新規ドキュメントを作成すれば、即編集することが可能だ。まずは、共有相手を追加しよう。
テキストは自由に入力できる。マークダウン方式で記述できるのが特徴で、ショートカットを利用すると簡単に入力できる。例えば、「#」とスペースを入力すると大見出しに設定される。「#」が二つだと中見出し、三つだと小見出しになる。そのほか様々な編集メニューのショートカットキーが用意されているので、頻繁に行なう操作だけでも覚えておくとよいだろう。
Paperドキュメントを作成すると、Dropboxに「○○○○.paper」という拡張子のファイルが保存される。ちなみにファイルサイズは100バイト以下となる。
「Paper」にはテキストだけでなく、様々な要素を追加できる。必要に応じて画像を貼り付ければ、わかりやすい文書になる。画像ファイルをドラッグ&ドロップしてもいいし、Dropbox内のファイルのリンクを貼り付けてもいい。
ちなみに、画像以外のファイルを添付することもでき、そのファイルはDropbox内の「Paper Uploads」フォルダに保存される。なんと画像ファイルの場合は、Dropbox内にファイルとして保存はされないが、容量も消費しないのだ。
ツールバーから「TODOリストを作成」をクリックすると、チェックボックス付のリストを作成できる。担当ユーザーや締め切りも設定でき、TODOを処理したらチェックすることで打ち消し線を引く機能もある。
「表を作成」をクリックすれば、表組みを追加できる。Excelのような計算機能はないが、情報を整理するのに役立つだろう。表組みの右もしくは下の「+」をクリックすると、列や行を追加できる。
「タイムラインを追加」では、ガントチャートのようなスケジュール画面を追加できる。予定を視覚的に確認できるので、プロジェクトの進行を把握しやすい。日付と件名以外に、担当者を指定したり、色を変えることも可能だ。
Paperは画像だけでなく、様々なファイルやリンクをプレビューできる。YouTubeやGoogleカレンダー、Facebook、Instagram、Twitter、TrelloなどのURLを貼り付けると、コンテンツがページ内に埋め込まれる。
PaperドキュメントをPCのブラウザで表示する場合、大見出し(H1)もしくは中見出し(H2)に指定したテキストで自動的に目次が生成される。画面左の目盛りにマウスポインターを合わせると、目次が開き、クリックすると該当ページが表示される。大きな文書を作成する際は、目次のことも意識して、見出しの構造を考えると、読みやすくなるだろう。
テンプレートを利用してPaperドキュメントを作成することもできる。Dropbox Paperのテンプレートライブラリーには様々なテンプレートが日本語で公開されている。
ちなみに、自分で作り上げたPaperドキュメントをテンプレートとして保存することもできる。「…」メニューから「テンプレートにする」をクリックすればいい。
ドキュメントを共有した相手には招待の通知が届くので、クリックするとアクセスできるようになる。複数ユーザーでコメントを入れたり、編集したりできるのはとても便利だ。同時に作業しても、別バージョンが生まれてしまうようなことはなく、業務も捗る。コメントやテキスト、画像などには、作成したユーザー名が表示されるので、誰が追加したのかがすぐにわかるようになっている。
コメント機能もユニークで、画像の任意の部分を指定できる。画像全体ではなく、特定箇所を指定できるので、例えば「写真の○○の部分の青色を黄色に変更」ではなく「ここは黄色」で済ませられる。
ドキュメントの内容を全画面表示で、切り替えていく「プレゼンテーションモード」も面白い。「…」アイコンから「プレゼンモード」をクリックすると、スライドショーのようにドキュメントを表示できる。
Paperで作り上げた企画内容をプレゼンのためにパワーポイントにコピー&ペースとして見た目を整えるといった作業は不要。Dropboxからそのままプレゼンできるのは便利だ。
次のスライドは「→」もしくはスペースキーで、「ESC」キーで終了など、ショートカットで手軽に操作できる。
Paperドキュメントを他の人にファイルで渡したい時などは、「…」メニューから「エクスポート」をクリックすれば、Paperドキュメントをエクスポートできる。サポートしているファイル形式はPDFやWord、マークダウン(.md)形式の3種類。YouTubeなどの埋め込みファイルはリンクとしてエクスポートする。文書ファイルはWordのみ対応し、GoogleドキュメントやOpenOfficeはサポートしていない。
以上が、Dropbox Paperの使い方となる。ビジネスで共有する情報を見た目のいい文書にまとめ、共有し、共同編集できるので、業務の色々なシーンで活躍してくれるだろう。チャットのようなコミュニケーションには向いていないが、ストック型の情報を扱うときにはぴったり。Dropboxでは、ファイルだけでなく、情報も一元管理できるのだ。
この連載の記事
-
第43回
Team Leaders
超簡単にプロフェッショナルなデザインを作成できる「Canva」 -
第42回
Team Leaders
さまざまなSaaSと連携し、データを集約する業務システムを構築できる「Yoom」 -
第41回
Team Leaders
「Notion AI」で文書の要約やアイデア出し、情報収集が爆速化する -
第40回
Team Leaders
LINE AiCallを使った「AIレセプション」を飲食店の予約に導入してみた -
第39回
Team Leaders
ビジネスでのタクシー利用を効率的に管理!「GO BUSINESS」を試してみた -
第38回
Team Leaders
工場や飲食、物流の現場にあふれる紙のチェックリストやレポートをデジタル化する「カミナシ」 -
第37回
Team Leaders
チームでの情報共有に効く国産のオンラインホワイトボード「Strap」 -
第36回
Team Leaders
高機能オンラインホワイトボードサービス「Miro」の使い方 -
第34回
デジタル
Dropbox Buisinessとウェブサービスを連携させて超絶便利に使いこなす技 -
第33回
デジタル
情報漏えいを防げ!Dropbox Businessの安全なファイルやフォルダの共有方法
この記事の編集者は以下の記事もオススメしています
-
デジタル
情報漏えいを防げ!Dropbox Businessの安全なファイルやフォルダの共有方法 -
デジタル
Dropbox Buisinessとウェブサービスを連携させて超絶便利に使いこなす技 -
デジタル
単なるクラウドストレージじゃない! 進化したDropbox Businessがスゴイ -
デジタル
NECがDropbox Japanと提携、テレワークソリューションを拡充 -
sponsored
クラウド上の“ワークスペース”「Dropbox Business」とは -
sponsored
「30日間無料トライアル」でDropbox Businessを試用してみよう -
デジタル
Dropbox、仕事とプライベートを分ける機能やカメラアップロード機能改善を実施 -
デジタル
Dropbox、日本法人新社長に元日本MS 執行役員の梅田成二氏が就任 -
デジタル
自動車や自動二輪車などの部品メーカーである月星製作所が「Dropbox Business」を全社で採用 -
デジタル
Dropboxが3つの新機能発表、テレワークの分散型チームを支援 -
デジタル
Dropbox、電子署名「HelloSign」でSharePoint連携を提供開始 -
sponsored
“ドキュメント型の共同ワークスペース”「Dropbox Paper」とは -
デジタル
ストラテジット、Microsoft Teamsチャンネル内フォルダーとDropboxのファイル連携アプリ -
デジタル
調査でわかった、Dropboxユーザーと他のクラウドストレージユーザーの違い -
デジタル
食品メーカー「はくばく」、インフラ管理負荷を軽減するため企業向けDropboxを採用
過去記事アーカイブ
- 2013年
- 11月