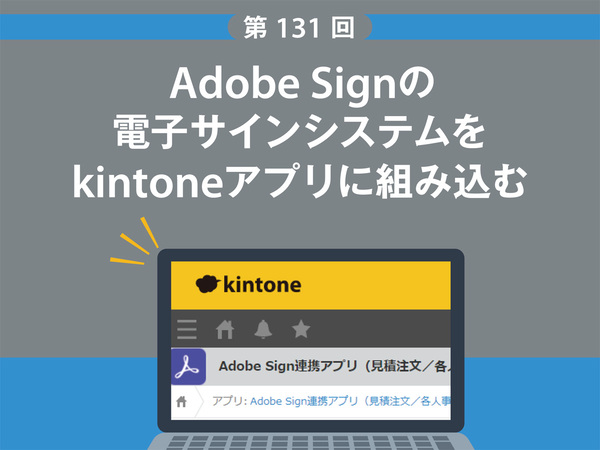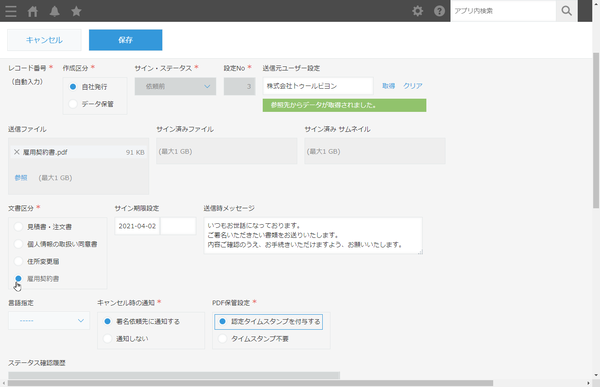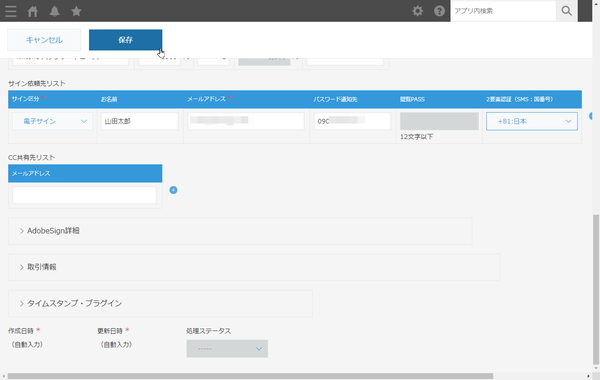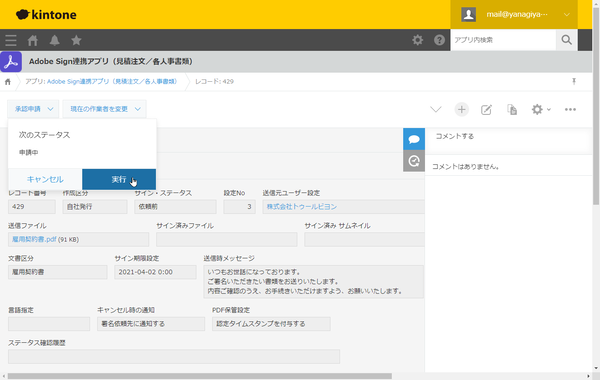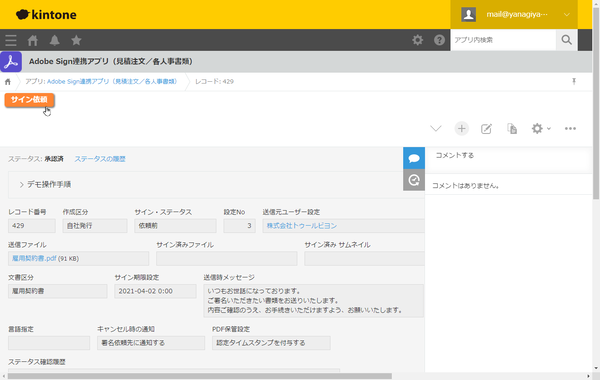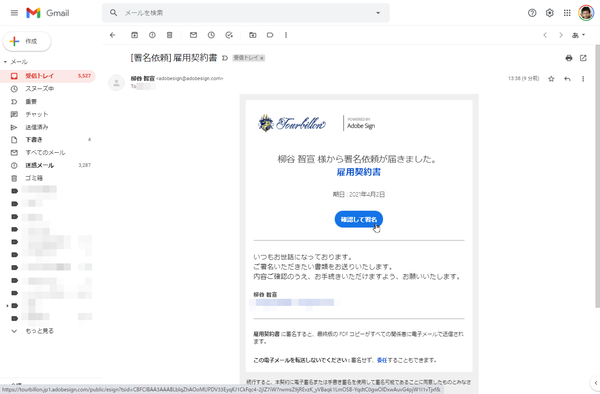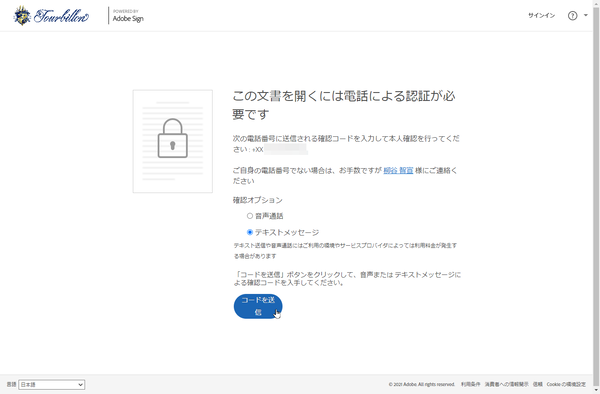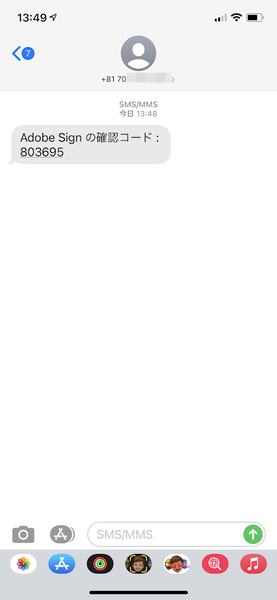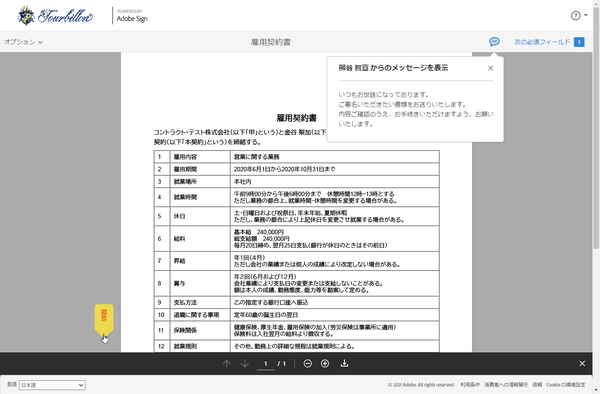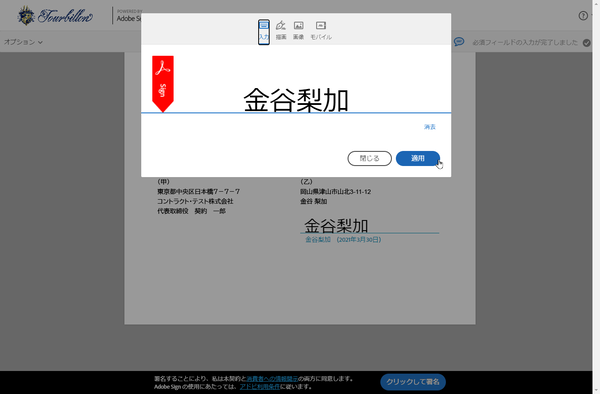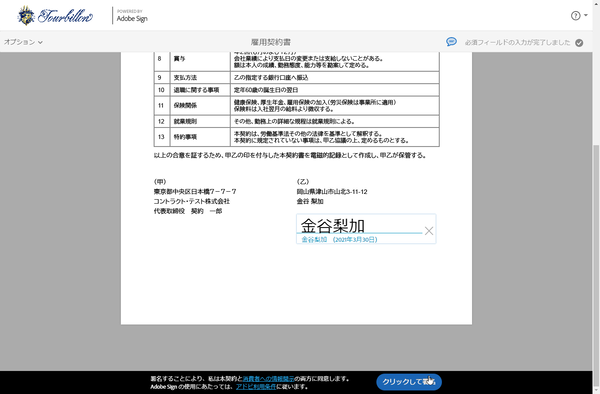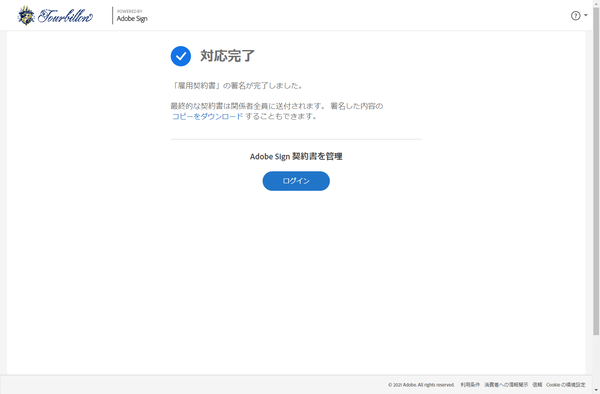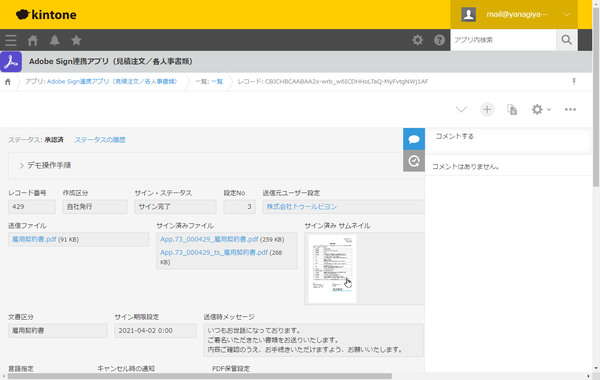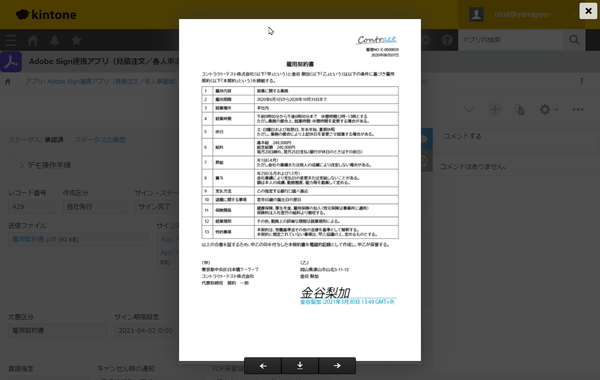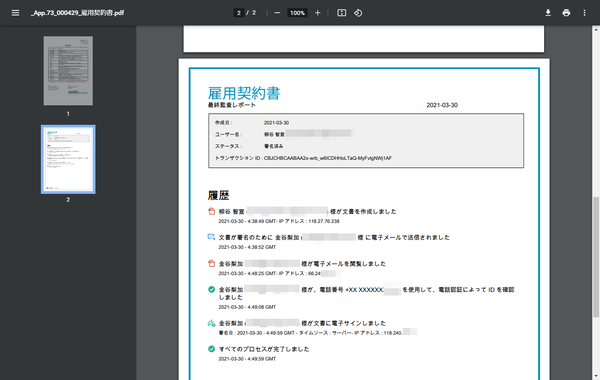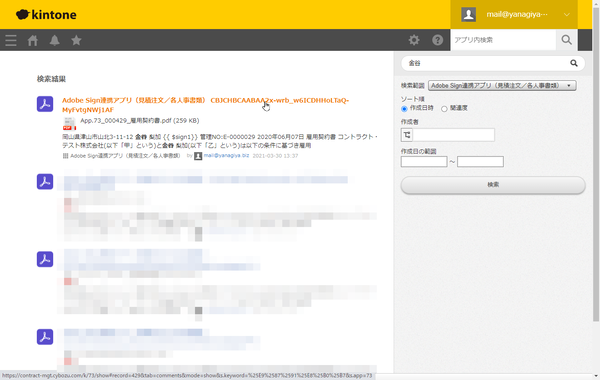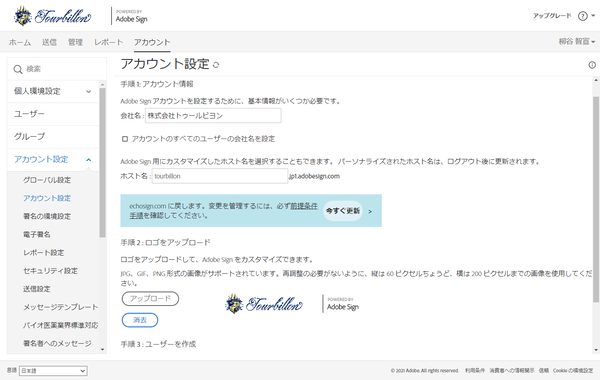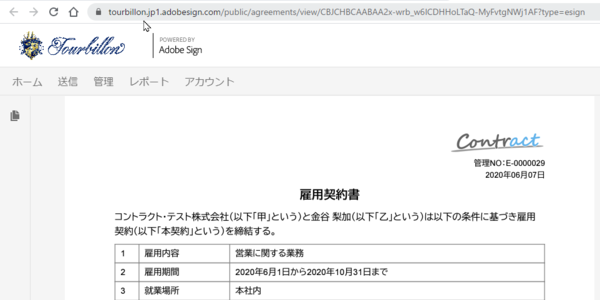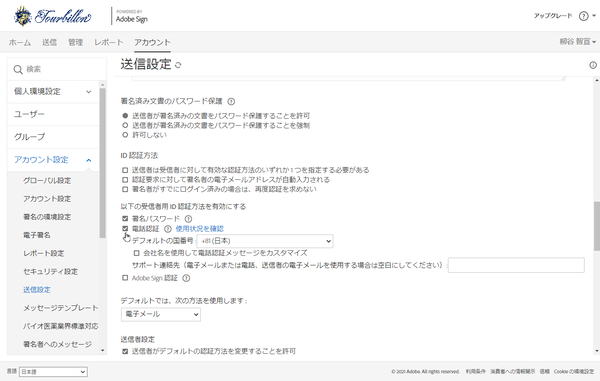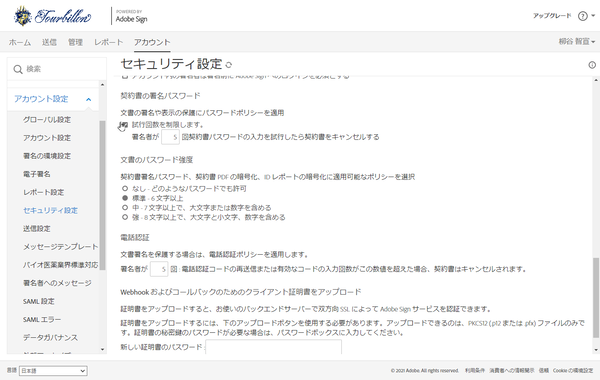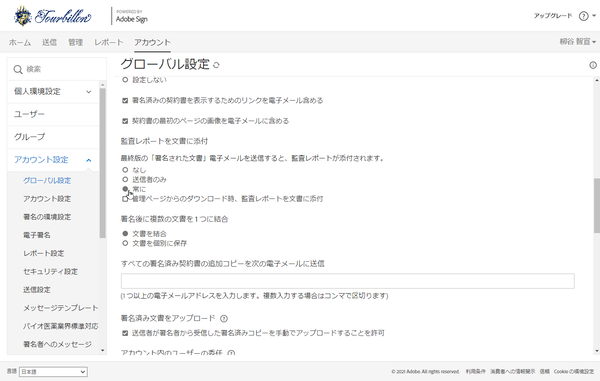本連載は、Adobe Acrobat DCを使いこなすための使い方やTIPSを紹介する。第131回は、Adobe Signの電子サインシステムをサイボウズのkintoneアプリに組み込む方法について紹介する。
コロナ禍でペーパーレス化が強制的に進み、根強く残っていた紙の稟議書や契約書も電子サインに移行してきている。その際、電子サインシステムとしてAdobe Signを導入したいが、社内のワークフローに組み込みたい、というニーズもあるだろう。
今回は、業務改善プラットフォームの「kintone」(サイボウズ)で、Adobe Signを利用した電子サインを利用する方法を紹介しよう。時間をかけて紙の書類を回していたのが馬鹿らしくなるくらい便利になるのだ。送信者やサインする人は特にAdobe Signの存在を意識せずに、画面の指示に従うだけで電子サインができてしまう。利用者が新たなITツールの使い方を覚えなくてもいい、というメリットも大きい。
kintoneは、プログラミングなしで業務システムを構築できるウェブサービスだ。標準機能ではAdobe Signと連携できないので、「Adobe Sign 連携ソリューション」(コントラクトマネジメント)を利用する。また、Adobe SignをkintoneやSaleceforce、マイクロソフト製品などと連携させるには、Adobe Signのエンタープライズ版を契約する必要がある。最初は業務に合わせてkintoneアプリを構築する必要があるので、デモ環境を利用させてもらった。
まずは、kintoneの文書管理アプリから契約書を送信する。あらかじめ、署名フォームを設定したPDFファイルをアップロードしてもいいし、kintoneのフィールド情報からPDFを生成してもいい。
相手のメールアドレスと電話番号を入力する。もし、重要な契約であれば、パスワードをかけることができる。あらかじめ設定してSMSで通知することもできるし、ワンタイムパスワードを自動で発行することもできる。
設定が済んだら、上司の承認を得る。これはkintoneの標準機能で設定可能だ。上司が申請を承認したら、「サイン依頼」というボタンが現れるので、クリックする。
相手にはAdobe Signからメールが送られるので「確認して署名」をクリックする。認証を求められたら、「コードを送信」をクリックし、SMSで受け取ったコードを入力する。
ブラウザで署名するPDFが開くので、「開始」をクリックして署名して欲しい場所を表示する。署名場所をクリックすると署名パネルが開くので「入力」タブで名前を入力する。「適用」をクリックし、問題なければ「クリックして署名」をクリックすれば完了だ。
送信者はkintoneアプリからボタンをクリックしただけだし、受け取り側も届いたメールからURLを開き、ブラウザー上でサインしただけ。どちらもAdobe Signの存在を特に意識しなくても、電子サインを利用できているのが便利だ。
電子サインが完了すると、kintoneアプリの中に自動的にサイン済みファイルが格納される。サムネイルがあるので目視で確認できるし、PDFファイルをダウンロードして開けば、監査レポートも確認できる。
kintoneアプリで管理するので、キーワード検索も可能。将来契約書が必要になったときもすぐに見つけられる。これが、紙で管理していると、キャビネットから書類の山をひっくり返すことになり、時間がかかってしまうところだ。
Adobe Signは初期設定のままでも問題なく電子サインが可能だが、企業のニーズに合わせて柔軟にカスタマイズできる。例えば、URLに会社名を入れたいなら、「アカウント設定」でパーソナライズされたホスト名を設定する。会社名を表示したい名称にしたり、企業ロゴをアップロードして、契約書の見映えをよくすることもできる。
「送信設定」では送信者が利用できる機能をきめ細かく設定できる。契約文書をパスワードで保存できるようにするだけでなく、強制したり、逆にパスワードをかけられなくすることも可能。認証法も選べるので、SMSにパスワードを送るなら「電話認証」を有効にしておこう。
「セキュリティ設定」ではアカウントのサインインやパスワード、試行回数などの設定が行なえる。連続何回失敗したら契約書をキャンセルするかなどを設定しておこう。
「グローバル設定」では、監査レポートの発行方法をチェックしておこう。「なし」なら発行しないし、「送信者のみ」に発行することもできる。「常に」にしておけば、お互いに監査レポートを受け取れる。標準で添付されるのが面倒なら、管理ページからダウンロードするときだけ添付するといった設定も行なえる。
以上が、kintoneとAdobe Sign 連携ソリューションにより、Adobe Signを活用する方法となる。Adobe Signの高度な機能をkintoneのシステムの中に埋め込むことによって、ユーザーの利便性を高め、業務スピードをさらに加速できる。この柔軟さも、Adobe Signの魅力と言えるだろう。

この連載の記事
-
第159回
sponsored
図の代替テキストや読み上げ順序を設定してアクセシブルなPDFを作成する -
第158回
sponsored
あなたの会社が公開しているPDFファイル、アクセシビリティに対応していますか? -
第157回
sponsored
ページ数の多い資料にしおりを挟んで手軽にジャンプできるようにしてみる -
第156回
sponsored
都内の子供に月額5000円支給される018サポート、必要書類のマスキングはAcrobatでできる! -
第155回
sponsored
AcrobatアプリのUIが刷新! より簡単に操作できるようになった -
第154回
sponsored
Acrobat有償ライセンスならAdobe Fontsで好みのフォントを使い放題! -
第152回
sponsored
ChromeブラウザでPDFを開いたときに便利な、Acrobatの機能が使える拡張機能 -
第151回
sponsored
スキャンしたPDFをOCR処理・編集するとエラーになる場合のトラブルシューティング -
第150回
sponsored
オンラインPDF編集サービスを比較してみた! Acrobat webは文字の追加、修正、検索はできる? -
第149回
sponsored
Acrobatで新入社員の同意書を一括送信して手軽に署名してもらう方法 -
第148回
sponsored
電子サイン付きWebフォームをAcrobatで作成する - この連載の一覧へ