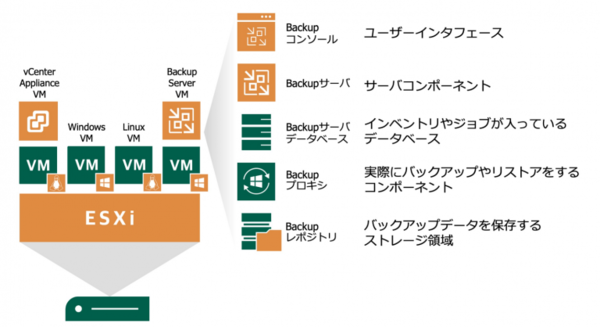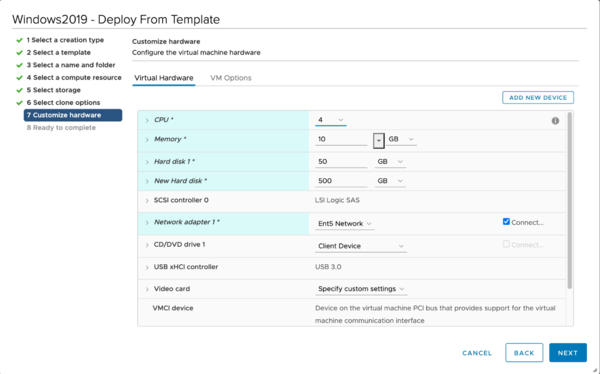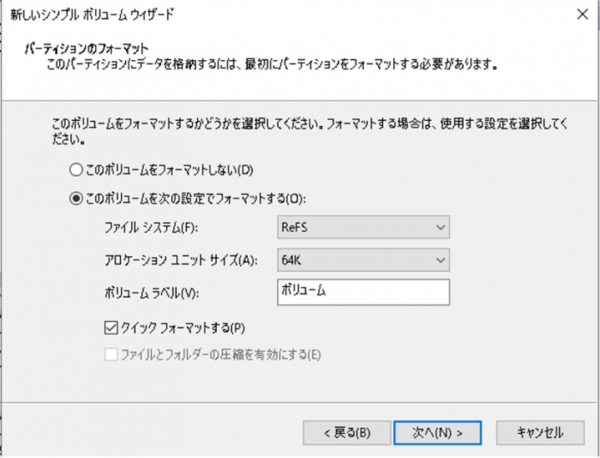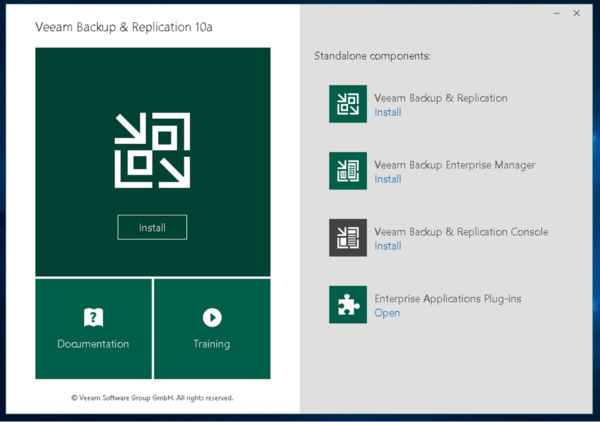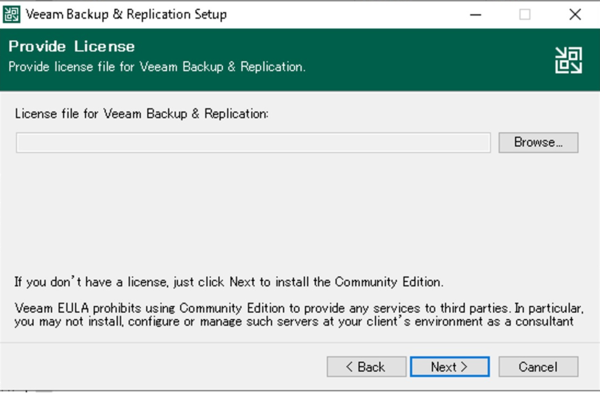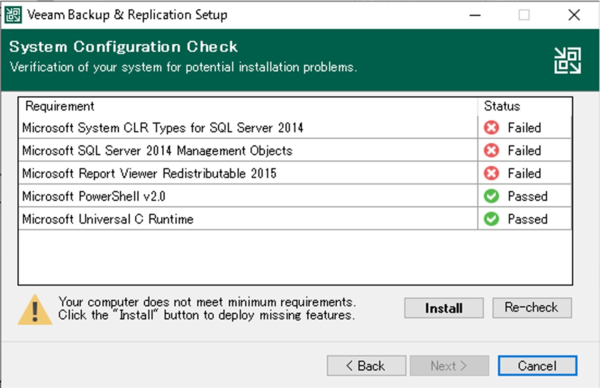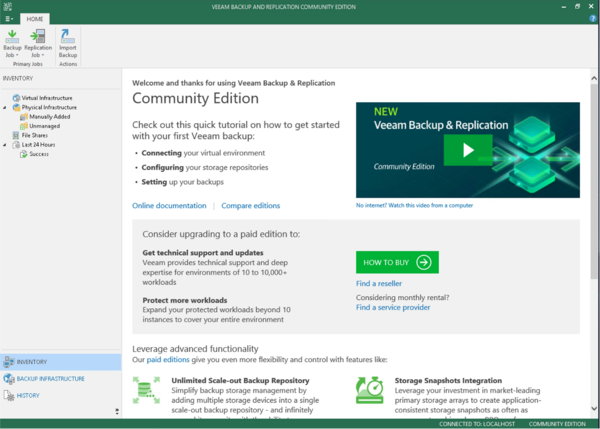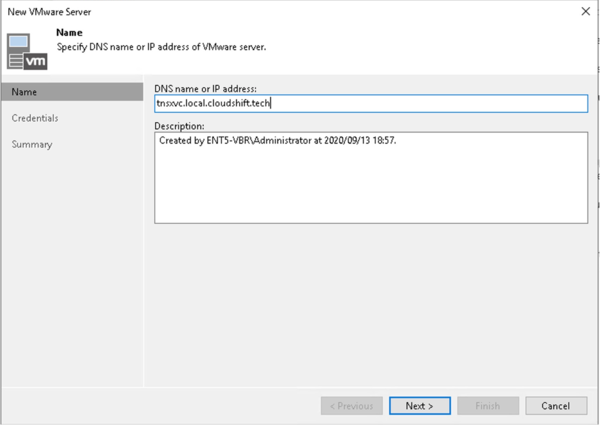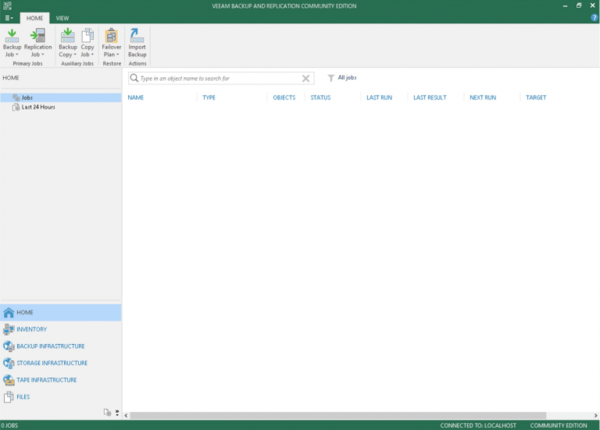本記事はヴィームソフトウェアが提供する「Veeamブログ」に掲載された「無償で誰でも利用可能なCommunity Editionの簡単セットアップ」を再編集したものです。
今回は誰でも利用できるCommunity Editionのご案内です。はっきり言って、お得な情報です。
Community Editionとは
Veeamには有償の製品の他に無償の製品があります。たとえば、Veeam Backup & ReplicationやVeeam Backup for Microsoft Office365には、無償で利用できるCommunity Editionがあります。
このCommunity Editionは、有償版製品にライセンスファイルを「適用しない」でインストールするとCommunity Editionとして動作します。つまり、Veeamの製品バイナリに現在では、有償版と無償版の違いはなく、シングルバイナリでライセンスファイルの有無で挙動が変わります。
以下は、v9.5の時代のCommunity Editionの記事ですが、v10aでも同じです。
https://www.veeam.com/blog/jp/backup-replication-community-edition-features-description.html
以前の無償版製品は、VeeamZIPのバックアップしかできなかったのですが、Community Editionは、Veeam Backup & Replication Standard Edition相当の機能で、10インスタンスまで利用ができます。VeeamZIPは引き続き無制限で利用できます。Veeam Backup for Microsoft Office365の場合は10ユーザまで利用できます。Standard Edition相当なので、10インスタンス以内であれば、バックアップジョブを設定できたり、レプリケーションも設定できたりします。
それ以上利用したくなったら、有償製品を手に入れていただき、ライセンスファイルを適用することで、アンインストール、再設計することなくすぐに製品版になります。
何ができるかできないかのエディションの比較は以下にあります。
https://www.veeam.com/jp/products-edition-comparison.html
Community Editionのダウンロード
Veeamの製品版のページあるいはCommunity Editionのページからインストールメディアをダウンロードすることから始まります。
まず、最初にVeeamアカウントを作成する必要があります。Veeamアカウントは無償なので、費用は一切かかりません。また、利用するメールアドレスは、gmailなどのフリーメールアドレスのドメインだと登録できない可能性があります。
インストールメディアのダウンロードは、以下のURLから行ないます。
https://www.veeam.com/jp/downloads.html
Veeam Backup & Replicationのページからダウンロードをした場合は、評価版のライセンスも入手できます。
Veeam Backup & Replication Community Editionのページからはインストールメディアだけダウンロードができます。
どちらからインストールメディアをダウンロードしてもファイルは一緒です。
環境の構築
バックアップ対象としては、従来からサポートされているVMware vSphereあるいはMicrosoft Hyper-Vの他に
v10で新しくサポートされたファイル共有や、Veeam Agentを利用するWindowsやLinuxの物理サーバも対応しています。
今回はVMware vSphereを例にして説明します。
vSphereで必要となる環境は以下となります。
https://helpcenter.veeam.com/docs/backup/vsphere/platform_support.html?ver=100
vSphereのプラットフォームとしては、5.5から7.0まで対応しています。
必須の環境は、ESXiだけです。vCenterはあれば、vCenterを登録して利用することができます。
ただし、無償のESXiはAPIが使えないので利用することができません。
仮想マシンは、VMware社がサポートしているものであればバックアップすることが可能です。各仮想マシンにはVMware Toolsを入れておくことを強くお勧めします。また、よくアプライアンスの類のバックアップができるかという質問を受けるのですが、バックアップ自体は可能ですが、リストアしてうまく動くかどうかはそのベンダーにお問い合わせすることをお勧めします。アプライアンスだとvCenterアプライアンスのバックアップをしたいという声を聞くのですが、Veeamでバックアップ可能です。
以下の環境で作成してみたいと思います。
vCenterも載せているので、環境によってはADサーバも必要となります。
ESXi自体のCPUやメモリは結構大きいもの、例えば4vCPU 32GBメモリ、1TB程度のデータストアが必要となります。また、VMware WorkstationやVMware FusionなどでESXiをネストした構成でも構いません。ESXのリソースが確保できない場合は、vCenterは不要です。
vCenter Appliance VM
⇒必須ではないのですが、作成しておきます。リソースが足らないなどの場合は不要です。
Windows VM / Linux VM
⇒バックアップ対象のVMです。
Backup Server VM
⇒これがVeeamで必要となる、作成するVMです。1台のVMで作成していますが、複数のコンポーネントの集合体です。これらのコンポーネントは別々のホストで作成することも可能です。
インストールメディアからインストールをすると上記の構成でインストールされます。
一つ注意ですが、この構成は、本番環境に向けた構成ではないことに注意してください。少なくともBackupレポジトリは、外部の環境やディスクに設置することを強くお勧めします。データ保護の点でも分けることをお勧めしますが、バックアップ対象とバックアップ保存先が同一ディスクになるためパフォーマンスが悪くなります。
バックアップサーバは、 4vCPU 10GBのWindows Server 2019で作成しました。ディスクは、OS領域で50GB、バックアップデータ領域で500GBのディスクを追加しておきます。
バックアップサーバでの設定
まず、バックアップ領域として、500GBのディスクをフォーマットします。ReFS、アロケーションユニットサイズを64Kにしてフォーマットをします。
ホスト名とIPアドレスを設定する場合は、インストール前に設定をしておくことをお勧めします。
Veeam Backup & Replicationのインストール
さあ、インストーラのISOファイルをマウントしてSetup.exeを実行してみましょう。
大きいVeeam Backup & ReplicationアイコンのInstallあるいは、Veeam Backup & ReplicationのInstall リンクをクリックします。インストールが開始されます。インストールは基本的にデフォルトで問題はないので、気を付けるべき部分だけをご紹介します。
ライセンスファイルの指定
ライセンスファイルをお持ちの方はここで指定することができます。お持ちでは無い、Community Editionで使いたい方は、何も指定せずにNextをクリックします。
必要なモジュールのインストール
一部のモジュールのインストールがまだされていないため、赤でXがでています。Installボタンをクリックすると必要なモジュールが自動的にインストールされます。全てがグリーンのPassedとなったのを確認してからNextをクリックしてください。
あとは、Nextで進めていただいて問題ありません。インストールにはしばらくお時間がかかります。
インストールが完了したら、デスクトップにVeeam Backup & Replicationアイコンがあります。クリックすると、バックアップコンソールのログイン画面が表示されます。何も入力を変えずに単にConnectボタンを押してログインをしてください。
これでVeeam Backup & Replication Community Editionのインストールは完了です。
Virtual InfrastructureでvCenterあるいはESXiの情報を登録することでお使いいただけます。
サーバの追加の画面でvCenterあるいは、ESXiのホスト名あるいはIPを入力します。
vCenterを登録した場合は、ぶら下がっているESXiの登録は不要です。必要があるケースを除いて基本的には登録しないでください。
登録が終わるとバックアップジョブやレプリケーションジョブを作ることができるようになります。
バックアップデータはReFSでフォーマットしたドライブのBackupディレクトリが自動的に指定されています。
インストールまでのところで紙面が尽きてしまいました。この続きは次回といきたいところなのですが、同僚が素晴らしい動画を作成しています。操作の詳しい方法は、その動画を見ていただくことで進めることができます。
Veeamことはじめ
Veeam Backup & Replicationの 『いろは』
https://go.veeam.com/abc-start-backup-replication-jp
また、環境の用意が難しい、インストラクターと会話しながら試したいという方のために、ハンズオンセミナーも開催していますので、ぜひご参加いただければと思います。
ぜひ、Veeam Backup & Replicationをお手元にダウンロードをしていただき、Veeamを体感していただければと思います。
関連するその他の製品・ソリューションはこちら
クラウド・仮想・物理などのあらゆる環境において優れたデータ保護を提供する「Veeam Backup & Replication」。製品概要や新機能、エディション比較はこちら。
Veeam Backup & Replicationは、高速かつ確実な方法で、クラウドのデータのみならず、クラウドオブジェクトストレージへのバックアップ、レプリケーション、リストアも可能。詳細、その他の機能はこちら。
手軽で投資対効果の高い安全なデータ保護を実現するAWSネイティブのバックアップ。製品概要や機能、 ライブデモはこちら。

この連載の記事
-
TECH
「Veeam Backup & Replication V11a」はクラウドの保護をさらに強化 -
TECH
Veeam認定講師(Veeam Certified Trainer)からのちょっとしたTips -
TECH
“3-2-1ルール”とは? エンタープライズの企業が求めるMicrosoft 365のバックアップについて解説 -
TECH
Microsoft 365バックアップツールが必要な理由とは? -
TECH
重要な機能が多数追加された「Veeam Backup for Microsoft Azure v4」 -
TECH
Veeam、ガートナー・マジック・クアドラントで6回目となるリーダーに選出 -
TECH
Veeam Backup for AWS v5のご紹介 -
TECH
Veeam、2021年のネットプロモータースコアで82ポイントを獲得し業界トップに -
TECH
Veeam、IDC調査でデータ保護サービスプロバイダーの世界同率1位に -
TECH
ランサムウェア:安全なバックアップは企業の最終防衛線 -
TECH
サイバー対策におけるバックアップの連携 - この連載の一覧へ