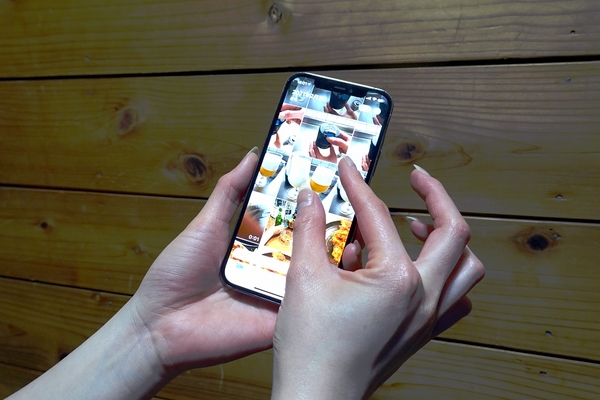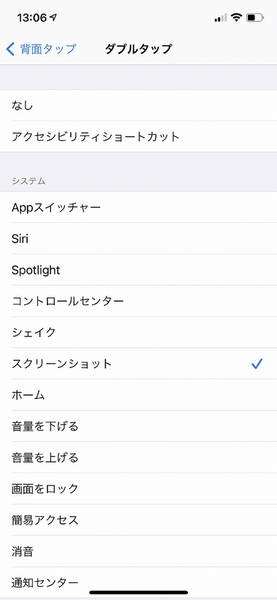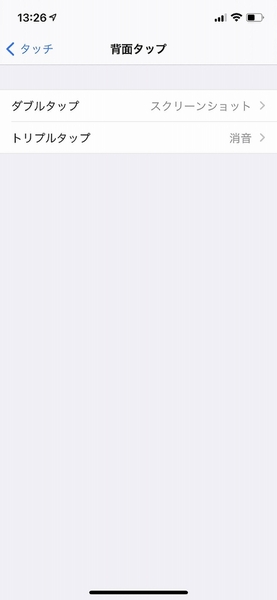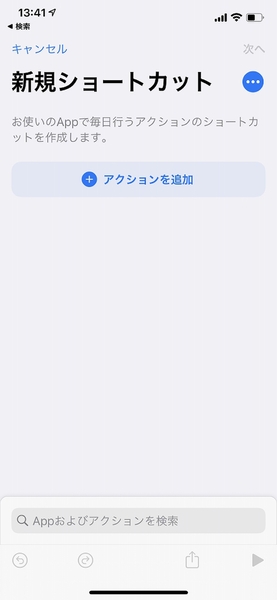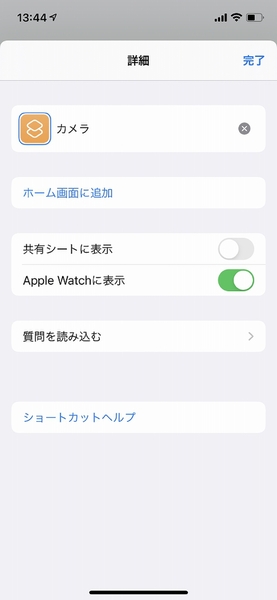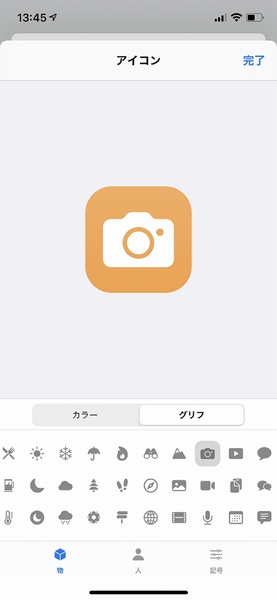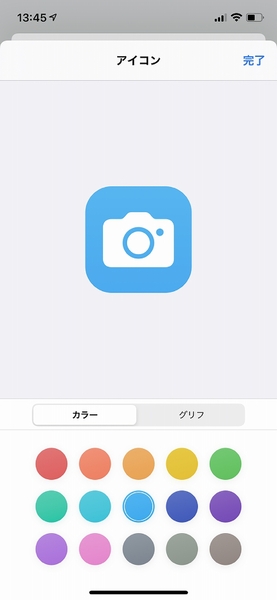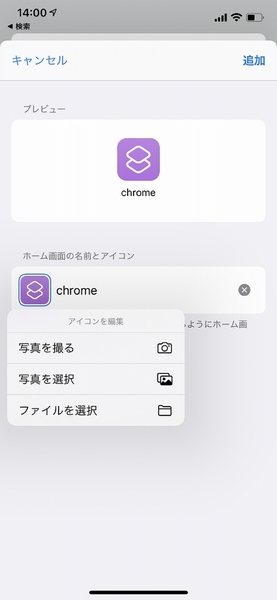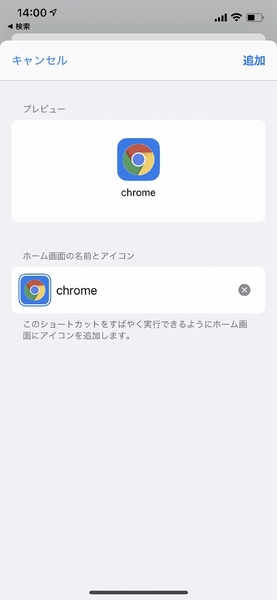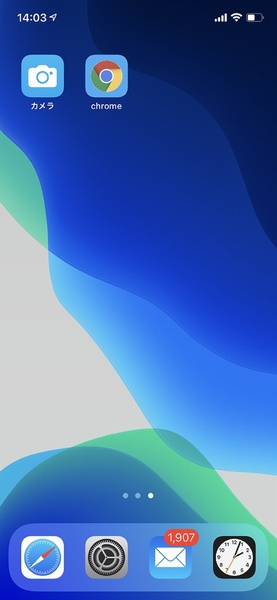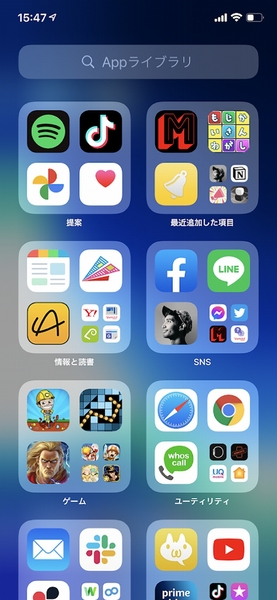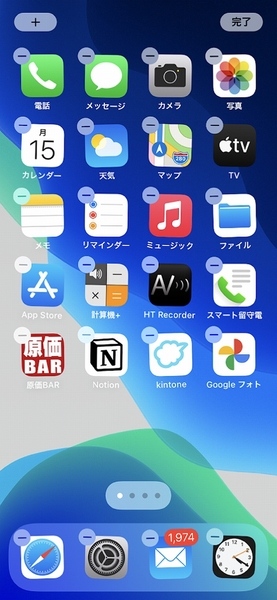iPhoneのiOSはとても高機能なのに、とりあえず直感的に使えてしまうので表面的な機能しか活用していないということはよくある。普通に標準機能を使っただけなのに、一緒にいる人に驚かれて、それ何!? と言われることもしばしば。そこで今回は、iOS 14の新機能を中心に便利なテクニックを10個紹介しよう。
iPhoneの便利テク その1
背面タップで指定の操作をできるようになった
何らかの機能を1回の操作で実行できるのは便利だ。筆者の場合だが、記事掲載用のスクリーンショットを撮ったり、電車でゲームを起動したら音が出たので消音したい、というケースで1回の操作がしたい。以前は「AssistiveTouch」という機能を使い、画面上に白い●マークを表示することで、ワンタッチで指定の動作を実行していた。しかし、この●マークが邪魔になることもしばしば。
そこでオススメなのが背面タップだ。iPhoneの背面を2回もしくは3回タップすることで、指定の動作を実行できる。画面上に余計なマークが出ることもなく、必要な時にタップするだけでいいのはラク。確かに、机の上にiPhoneを置いたときなどに誤作動することもあるが、スクリーンショットが余計に撮られても削除すればいいだけなので、大きな問題はない。
「設定」の「アクセシビリティ」から「タッチ」→「背面タップ」を開き、「ダブルタップ」もしくは「トリプルタップ」を選んで動作を設定しよう。「スクリーンショット」や「消音」以外にも、画面をロックしたり、Wi-Fiをオフにしたり、画面を読み上げたりと、様々な動作を指定できる。
iPhoneの便利テク その2
ショートカット機能でホーム画面をカスタマイズ
iPhoneはAndroidほどホーム画面をカスタマイズすることはできないが、ショートカット機能を使うことで、アイコンをカスタマイズできるようになった。手間はかかるが、どうしてもオリジナルのホーム画面を作りたい、という人にとってはうれしいところ。
まずは「ショートカット」アプリを起動し、「+」をタップして新規ショートカットを作成する。「アクションを追加」をタップし、「Appを開く」を検索して選択。「選択」をタップし、起動するアプリを指定する。アプリのショートカット設定画面になったら「・・・」をタップして詳細画面を開き、アイコンをタップする。「グリフ」から利用したいアイコンを選び、「カラー」で色をカスタマイズすればいい。「ホーム画面に追加」をタップすれば完了だ。
適切なアイコンがグリフにない場合は、元のアイコンの色を変更する手もある。画面をキャプチャーし、フォトレタッチアプリなどでトリミングして色を変更。その画像を読み込めばいい。この場合は、アプリの詳細画面ではなく、ホーム画面に追加する際の確認画面でアイコンをタップすることで画像を指定できる。
iPhoneの便利テク その3
ホーム画面を編集したりアプリの自動分類が可能
iOS 14で「Appライブラリ」という機能が搭載された。これは、ホーム画面の最終ページにアプリがカテゴリー分けされて表示される機能。「SNS」や「ゲーム」「ユーティリティ」といった具合に分類され、トップ3はフォルダを開かなくてもアプリを起動できる。
インストールしているアプリが数十個程度だと全部把握できるので特にメリットが感じられないかもしれない。しかし、筆者のように1000以上のアプリをインストールしていると、分類するだけで何時間もかかってしまう。この機能には本当にお世話になっている。
しかし、10画面以上あるホーム画面を毎回スワイプしまくるのも手間がかかる。そんな時はホーム画面を編集しよう。ホーム画面を長押しし、編集モードになったら、画面下のドットをタップ。すると、ホーム画面の一覧が表示され、チェックをオフにすることで非表示にできるのだ。なんなら、最初の画面だけ残し、残りの画面すべてを隠すことも可能。そうすれば、最低限のスワイプ操作で「Appライブラリ」を表示できるようになる。筆者もアプリを並べているのは最初の1画面のみにしている。

この連載の記事
-
第342回
トピックス
低解像度の古い写真を高画素化するAI「Topaz Gigapixel AI」で印刷品質にするワザ -
第341回
iPhone
iOS 16で変わった時計のフォントは変更可!? ロック画面を思いっきりカスタマイズしよう -
第340回
スマホ
バッテリー消耗問題が解決したiOS 15.4の新機能をチェックする -
第339回
スマホ
新顔のスマートリモコン「Nature Remo mini 2」で家中の家電をスマホでオンオフするワザ -
第338回
iPhone
格段に進化したiOS 15! イチオシの新機能10を一挙紹介 -
第337回
トピックス
標準機能が充実しているVivaldiブラウザーに乗り換えればウェブ閲覧が超快適になる -
第336回
トピックス
3000円以下で手に入る防水防塵ナイトビジョン対応の高性能監視カメラ活用術 -
第335回
iPhone
スマートトラッカーの決定版「AirTag」を活用して探し物を即見つけるワザ -
第334回
トピックス
今年ブレイクの予感!? ありとあらゆる情報を一元管理するサービス「Notion」がイチオシのワケ -
第333回
トピックス
もっと便利に活用しよう! Googleスプレッドシート使いこなしテクニック 7選 -
第332回
トピックス
Windows 10標準ブラウザー「Edge」がChromeの機能を使えるようになっているの知ってた? - この連載の一覧へ