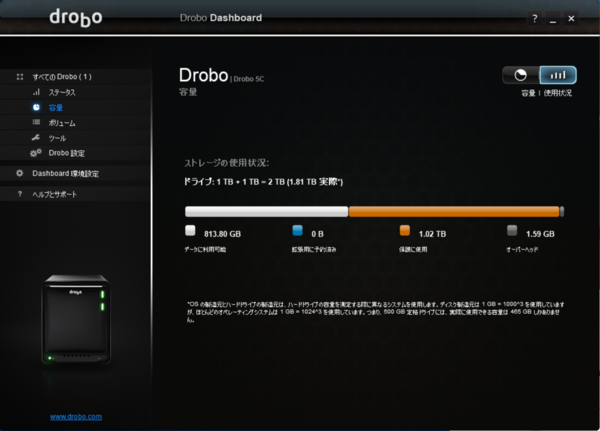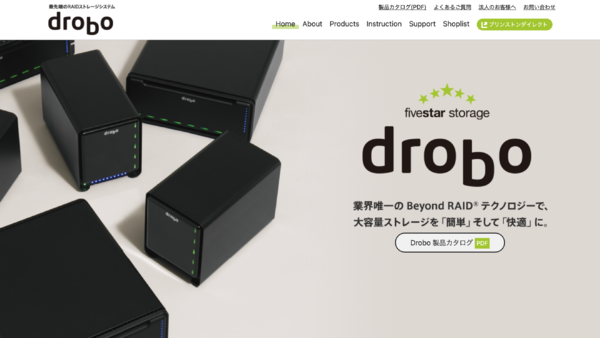高機能ストレージ「Drobo」でデジタルライフをアップデート 第11回
データやアプリの移動方法も紹介中
Cドライブが容量不足?だったらDroboで解消しよう!
2021年02月16日 11時00分更新
テレワークの導入が進み、オフィス以外で仕事を行う機会が増えてきた。同時に業務に欠かせないPCにまつわるトラブルも増加する一方。なかでも使っているPCの動作が遅くなったり不安定になったりして、「イラッ」としたことのある人は少なくないのでは?
その理由のひとつとして考えられるのが「容量不足」だ。Windows PCの場合、デフォルトではシステムファイルからユーザーデータに至るまで、すべてCドライブに保存されるようになっている。OSのアップデートに必要な一時ファイルもCドライブにダウンロードされる。そのため、Cドライブの空き容量が少なくなると、業務データだけでなく、システムが必要とする重要なデータも保存できなくなって動作が不安定になってしまう。
それを回避するひとつの方法がストレージの拡張だ。しかし、内蔵ドライブの交換や増設は何かとめんどうだし、ノートPCなどはそもそも交換できない場合も多い。そこでお勧めしたいのが外付けHDDによるデータ保管。とくにPC周辺機器などでおなじみのプリンストンが国内代理店として販売している米Drobo社のUSB外付けHDD「Drobo 5C」は、セットアップや管理が簡単なうえ、導入後の容量アップも容易にできてとても便利。ここでは、その特徴と導入方法、具体的な活用の仕方などを詳しく紹介していこう。
強力なデータ保護機能を搭載し容量アップが簡単な「Drobo 5C」
Cドライブの空き領域を確保する手っ取り早い方法が、外付けHDDにユーザーデータやアプリケーションを移動して管理すること。具体的な方法は後述するが、それには信頼性が高く大容量の外付けHDDが必要となる。米Drobo社の「Drobo 5C」には次のような特徴があり、業務で活用するにはまさにうってつけだ。
・本体に複数のHDDを搭載でき大容量を実現できる
・搭載したHDDが1~2台破損してもデータの復元が可能
・専用ユーティリティーが用意されており導入や管理が容易
・導入後のHDD交換・増設による容量アップが簡単
・国内代理店による万全のサポート体制
それぞれ詳しく説明しよう。
本体に複数のHDDを搭載でき大容量を実現できる
Drobo 5Cの本体には5つのドライブベイが装備されており、最低2台以上、最大5台までのHDDを搭載して使用することができる。容量は最大64TBまで対応しているため、増え続ける業務データをひとまとめに保存して管理するのに最適だ。
搭載するHDDは別途自分で用意する必要があるが、異なる容量やメーカーのものでも混在できるなど自由度が高い。推奨HDDはサポートページにて確認できるので事前にチェックしておこう。なお、法人ユーザーの場合は推奨HDDがセットになった「HDDパッケージ」も用意されているので検討してみてほしい。
搭載したHDDが1~2台破損してもデータの復元が可能
Drobo 5Cは搭載しているそれぞれのHDDに復旧用データを分散して書き込んで冗長性を持たせる仕組みになっている。そのためデフォルトではいずれか1台のHDDが破損してもデータは失われず、新しいHDDと交換することで簡単に復元することが可能だ。
3台以上のHDDを搭載している場合は、事前に設定を変更しておけば同時に2台のHDDが故障した場合でも復旧することができる。
専用ユーティリティーが用意されており導入や管理が容易
メーカーの公式サイトでは、WindowsおよびMacで使える専用のユーティリティー「Drobo Dashboard」が無償配布されている。グラフィカルなUIが採用されており、ストレージに関する知識のないビギナーでも、画面の説明や図を参考にしながら簡単にDroboを導入・管理ができる。
導入後のHDD交換・増設による容量アップが簡単
現在装着しているHDDをより大容量なものに交換したい場合は、使用中のHDDを取り出して新しいHDDを差し込めばOK。増設したい場合は、空きスロットに用意したHDDを差し込むだけでいい。そのため、最初は手頃な容量のHDDで使い始め、必要に応じて交換・増設によって容量アップしていくことが可能だ。
ちなみに、交換・増設する際はDroboの電源を落とす必要がなく、本体稼働中に行うことができる。また、HDDを交換する際に工具でネジを取り外したりする必要もない。家庭用ゲーム機にカセットやカードをセットするような感覚で、HDDを差し込むだけで装着できる。
交換・増設したHDDは自動的に認識して最適化してくれるので、ユーザー側で特別な操作は不要。最適化中も、多少アクセススピードは落ちるものの、データの書き込みや読み出しは問題なく行えるので業務が滞らない。
国内代理店による万全のサポート体制
国内正規品かつ保証期間中であれば、日本における正規代理店のプリンストンによるサポートを受けることができる。Drobo本体は堅牢性が高く故障もしにくいが、万一本体に不具合が生じた場合は正常動作する同一機器に無償交換されるため安心だ。標準の保証期間は1年間だが、オプションで3年間にできる延長保証も用意されているので、業務用途や長期間安心して使用したい場合は加入を検討してみるとよいだろう。
なお並行輸入品についてはプリンストンのサポートを受けることができないので注意が必要。購入時は、国内正規品かどうかしっかり確認しておくことをお勧めする。

この連載の記事
-
第15回
sponsored
お店やAmazonで見かける高性能ストレージ「Drobo」って実際どうなの? -
第14回
sponsored
大容量なビデオ会議の録画データは「Drobo」に保存すべし! -
第13回
sponsored
Chromebookがさらに便利に!ネットワークストレージ「Drobo 5N2」導入しよう -
第12回
sponsored
導入が超簡単なNAS「Drobo 5N2」でデータ移行を楽々実現 -
第10回
sponsored
Droboを活用してiPhoneの写真・動画データをバックアップしよう! -
第9回
sponsored
耐障害性の高いストレージ「Drobo」で自宅のPC環境を堅牢化しよう -
第8回
sponsored
手取り足取り丁寧に解説! 「Time Machine」と「Drobo」で、Macの大切なデータを保護 -
第7回
sponsored
テレワーク時代のデータ管理に! 自宅バックアップソリューションとして「Drobo」を導入する -
第6回
sponsored
動画時代の企業活動の必需品! 作業ドライブにも使える大容量&セキュアなストレージ「Drobo」 -
第5回
sponsored
複数HDDに分散したデータを「Drobo 5C」にまとめて快適に - この連載の一覧へ