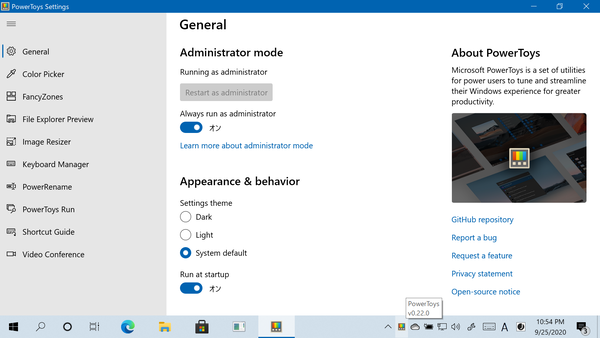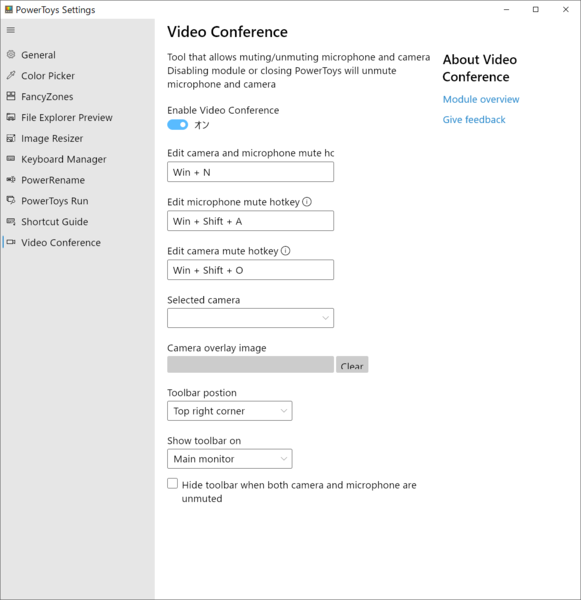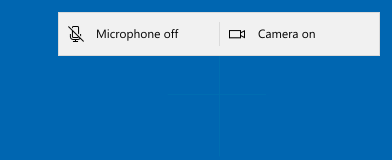Windows 10向けに新たに開発が進むPowerToysについては、6月にプレビュー版v0.18.0についてレポートしたが(「キーやショートカットキーの変更にも対応したWindows 10用ユーティリティ「PowerToys」の新バージョン」)、すでにバージョンがv.0.22.0まで上がり、新しい機能も追加されている。
まずは、ここまでの経緯を見てみよう。昨年9月にgithubで公開されたPowerToys v0.11は、Windows Shortcut GuideとFancyZonesの2つの機能しかなかった。本連載で始めて扱ったのは昨年の11月、v0.12.0のときである(「開発が進むWindows 10用ユーティリティ「PowerToys」 その機能をチェック」)。このときには機能は3つしかなかった。4月に扱ったv0.16.1では4つの機能が追加され(Windows 10用ユーティリティ「PowerToys」がv0.16.1に 新機能をチェック)、6月の0.18.1では、Windows WalkerがPowerToys Runに置き換わり、さらにKeyboard Managerが追加されている。
今回のv0.22.0では、新たに「Color Picker」と「Video Conference」の2つが加わっている。そのほか、既存の機能にも改良がある。PowerToysの主要機能の1つであるFancyZonesは、設定ページなども切り替わり、かなり安定感が出てきた。また、Keyboard Managerも、不安定な部分がなくなっている。そのほか、PowerToys自身の自動アップデート機能などもちゃんと動作するようになってきた。
そもそもPowerToysとは
現在提供されている9つの機能を整理
ここであらためてPowerToysについてまとめておこう。PowerToysは、Microsoftが開発するユーティリティーで、今回解説していない機能などについては過去の記事を参照してほしい。
現在のPowerToysには、以下の9個の機能が搭載されている。
●Color Picker
画面上の点を指定してその色をRGBコードなどで得るもの
●FacyZones
ウィンドウのスナップ位置(これをZoneという)を作成し、これを使ってウィンドウを配置する
●File Explorer Preview
エクスプローラーのファイルプレビューやサムネイル表示機能を追加
●Image Resizer
画像の解像度変換ルールなどを指定して、複数画像をまとめてサイズ変更する
●Keyboard Manager
キーのマッピングとキーボードショートカットの再割り当て
●PowerRename
ファイルやフォルダーを正規表現などで指定して一括してリネームする
●PowerToys Run
ファイル検索、プログラム検索、プログラム実行などが可能な1行入力コマンドライン
●Shortcut Guide
Windowsロゴキーを併用するキーボードショートカットを表示
●Video Conference
マイクやカメラのミュート機能をキーボードショートカットで操作
PowerToys自体は、タスクバーの通知領域にアイコンを置いて常駐する。Windowsの起動時に自動的にPowerToysを起動するなどの設定がある。起動していれば、上記の9つの機能をいつでも使うことができる。
ただし、PowerToysはまだ、未完成のプレビュー版の状態。現時点では、年内一杯はプレビュー版のまま開発が続くようだ。どうも開発している間にだんだんと仕様が拡大してきたらしい。当初の完成予定は今年9月だった。なお、まだローカライゼーションも開始されていないため、表示は基本的には英語のままである。
インストールは、githubからmisxパッケージファイルをダウンロードして実行する。インストールしたら、最初に「General」→「Administrator mode」→「Restart as administrator」をクリックして、管理者でPowerShellを起動する。その後「Always run as administrator」(常に管理者で実行)をオンにする。また、その下に「Run at startup」(Windowsの起動時に自動実行)のスライドスイッチがあるので、好みによってこれをオンにしておく。そのほか、継続的に利用するならGeneralページの一番下にある「Download updates automatically」をオンにしておくといいだろう。
前述のようにPowerToysは、現時点ではプレビュー版で、機能が完全でない部分やシステムの安定性を損ねる可能性もある。利用にあたっては、そのあたりのリスクを理解していただきたい。今すぐ必要というのでなければ、完成してからでもいいだろう。
v0.22.0の新機能は画像の色を調べるものに
カメラとマイクのミュートを制御するもの
前回紹介したv0.18.0に対して、新たに2つの機能が追加されている。1つは「Color Picker」で、これは、画像の色を調べるもの。「Win+Shift+C」キーでマウスカーソルの横に16進、10進のRBG値が表示されるようになる。マウスカーソルの下にあるピクセルの色をこれで知ることができる。マウスボタンクリックで、そのときのRBG値をクリップボードにコピーする。このとき、設定で16進数表現(#FFAABBのような形式)と10進数表現(RGB 10,20,30)という形式を選択できる。写真データやアプリケーション、あるいはウェブページの表示の色を調べるときに便利だ。
もう1つは「Video Conference」は、最近のオンライン会議ブームにピッタリなもので、キーボードショートカットによりカメラとマイクのミュートを制御できるようになる。
また将来的には、カメラの背景画像を差し替えるような機能も計画されているようだ。現時点では設定項目はあるものの、画像ファイルなどの指定ができない。この機能では、専用の仮想カメラデバイスドライバー(PowerToys VideoConference)が組み込まれ、オンライン会議アプリでは、これをカメラとして指定する。ただし、筆者の手元にあったUSBの外付けウェブカメラでは、うまく動作させることができないものがあった。なお、設定により、カメラとマイクのミュートをマウスで操作するツールバーも表示が可能だ。

この連載の記事
-
第427回
PC
WindowsのPowerShellのプロファイルを設定する -
第426回
PC
WindowsでAndroidスマホをWebカメラにする機能を試した -
第425回
PC
無料で使えるExcelにWord、Microsoft 365のウェブ版を調べた -
第424回
PC
Windowsの基本機能であるクリップボードについてあらためて整理 -
第423回
PC
PowerShellの今を見る 2つあるPowerShellはどっち使えばいい? -
第422回
PC
Windows 11の目玉機能が早くも終了、Windows Subsystem for Android(WSA)を振り返る -
第421回
PC
進化しているPowerToys LANで接続したマシンでキーボード/マウス共有機能などが追加 -
第420回
PC
Windowsプレビュー版に搭載されたsudoを試す -
第419回
PC
Windows Insider Previewが変わって、今秋登場のWindows 11 Ver.24H2の新機能が見えてきた? -
第418回
PC
Windows 11のスマートフォン連携は新機能が追加されるなど、いまだ進化している -
第417回
PC
Windows 11のスマートフォン連携機能をあらためて使ってみる - この連載の一覧へ