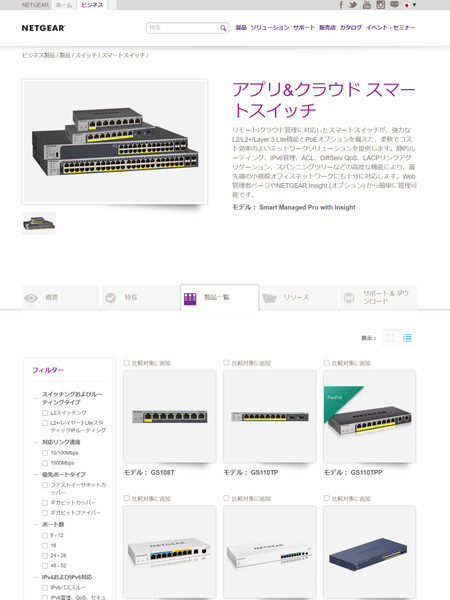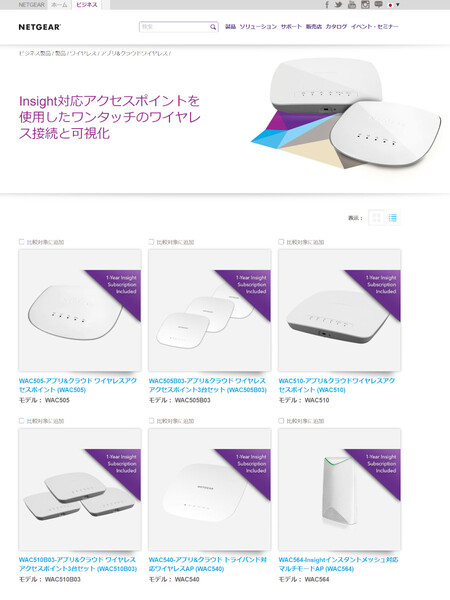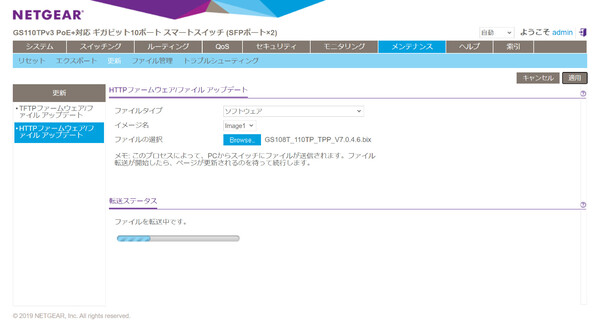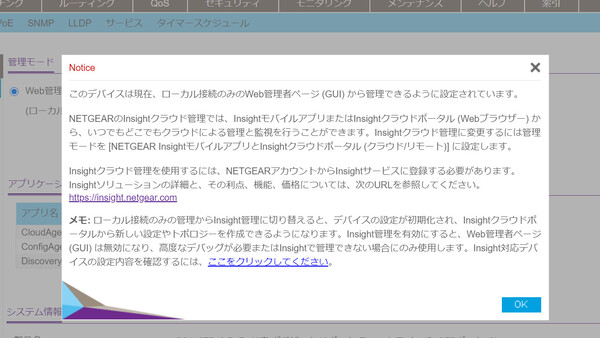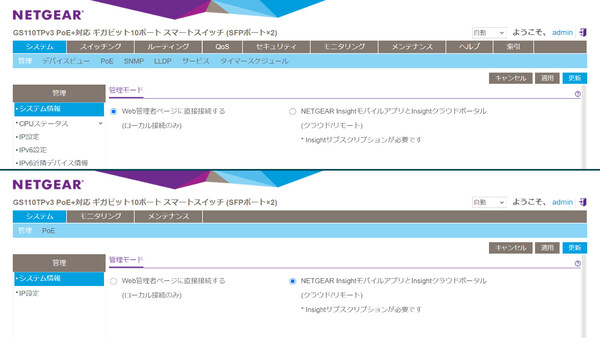スマートスイッチや無線LAN APの多くがクラウド型管理に、IT管理者のテレワーク/在宅勤務を支援
既存の機種にも対応拡大中、「NETGEAR Insight」でNWをリモート管理
2020年09月28日 08時00分更新
「NETGEAR Insight」は、ネットギアの法人向けネットワーク機器をリモートで一元管理できるクラウドサービスだ。セットアップから稼働状態の監視、設定変更、ファームウェア更新まで、あらゆる操作がどこにいてもスマートフォンアプリで実行できるため、IT専任担当者のいない会社の社内ネットワーク運用から多拠点ネットワークの運用一元化まで、幅広い目的で便利に使える。
サービス開始当初、NETGEAR Insightは特定の機種でのみ利用可能だった。しかし現在、ネットギアではInsight対応機種の拡大を進めており、新製品だけでなくこれまで非対応だったスマートスイッチや無線LANアクセスポイント(AP)でも、Insightによる管理が可能になっている。
コロナ禍を受けて、IT管理者のテレワーク/在宅勤務化を推進する動きも加速しつつある現在、社内ネットワークのリモート運用が手軽に始められるNETGEAR Insightの利用価値は、より高まっていると言えるだろう。今回は対応機種を紹介するとともに、ギガビットPoEスマートスイッチ「GS110TP」を使って、具体的な設定方法などを見てみたい。
続々と増えるネットギアのクラウド管理対応ネットワーク機器
まずはNETGEAR Insightに対応するネットワーク機器(法人向け製品)を確認しておこう。本稿執筆時点では以下のラインアップとなっている。
●アプリ&クラウドスイッチ
ギガビットスマートスイッチ:GS108T/GS110TP/GS110TPP/GS110TUP/GS710TUP/GS716TP/GS716TPP/GS724TP/GS728TP/GS728TPP/GS752TP/GS752TPP
ギガビットスイッチ:GC108P/GC108PP/GC110/GC110P/GC510P/GC510PP
10G/SFP+対応スイッチ:GC728X/GC728XP/GC752X/GC752XP
●アプリ&クラウドワイヤレス
無線LANアクセスポイント:WAC505/WAC510/WAC540/WAC564
●Orbi Pro
SRK60(※現時点では監視、管理機能のみ)
いずれの製品でも、従来どおりWebコンソール(管理画面)にローカルネットワークからログインして1台ずつ管理するモードと、Insightを使ってクラウド経由で管理するモードとが切り替えられるようになっている。
Insightで管理するメリットは冒頭で触れたとおりだ。Insight対応製品は常時クラウドと通信しており、スマートフォンアプリ(またはInsightクラウドポータルのWeb画面)を通じて稼働状態の監視や設定変更、ファームウェアの一括更新といった操作ができる。障害発生時、管理者にアプリ通知やメールを通じて知らせる機能もある。
もうひとつ、企業ネットワーク向け機能として特に、「ネットワークロケーション」単位で複数の機器を一括設定できる点を強調しておきたい。たとえば、あるオフィスで無線LANのSSIDを新規に設定し、そのトラフィックをVLANで切り分けたいという場合、スイッチや無線LAN APを1つのネットワークロケーションに設定しておけば、複数台のAPやスイッチのSSID設定、VLAN設定などをまとめて変更することができる。1台ずつログインして設定していく手間が省けるうえ、設定漏れや設定ミスもなくなる、非常に便利な仕組みだ。
ローカル管理モードからInsight管理モードに切り替える
さて今回は、スマートスイッチとスマホアプリ「NETGEAR Insight」を使って、Insightへのデバイス登録から稼働状態の監視、設定変更などを試してみたい。本稿ではGS110TP(GS110TP-300AJS)を使っているが、ほかの機種でも基本は同じだ。なお、InsightアプリのインストールやNETGEARアカウントの登録はすでに済ませている(詳細は過去記事を参照)。
まずはPCでこのスイッチにいったんローカル接続して、ファームウェアを最新版に更新しておく。すでにInsight対応のバージョンがインストールされていれば、Insight管理に切り替えてからファームウェアを更新するほうが簡単なので、この作業は不要だ。ただし、購入時期が古くファームウェアも更新されていないものについては、まだInsight管理に対応していない可能性もある。ネットギアのサポートWebサイトから最新版ファームウェアをPCにダウンロードし、スイッチにアップロードして再起動すれば更新される。
Insight管理に対応したファームウェアバージョンの場合、ローカル接続のWeb管理画面にログインすると、次のような注意書きが表示される。ここにあるとおり、ローカル接続の管理からInsight管理に切り替えると、機器の設定がリセットされ、ログインパスワードはInsight側のもの(ネットワークロケーションの管理パスワード)に切り替わる。構築済みのネットワークをInsight管理に変更する場合は、あらかじめ設定内容をバックアップ(メモ)しておこう。
注意書きを閉じてトップ画面が開くと、「管理モード」の項目に「Web管理者ページに直接接続する」と「NETGEAR InsightモバイルアプリとInsightクラウドポータル」というモードの選択肢が表示されている。ここでInsightのほうを選択し、右上の「適用」ボタンをクリックすれば、管理モードの切り替え処理が行われる。
90秒ほどかけて処理が終わると、Web管理画面の操作メニュー数が大幅に減っているはずだ。前述の注意書きにもあったが、Insight管理モードに切り替えると、ローカルWeb管理画面からの設定変更や操作は制限されるようになる。もちろん、それらの操作はすべてInsightアプリからできるようになっているので心配は無用だ。