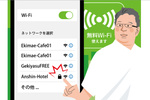在宅勤務TIPSを前後編でご紹介!
在宅勤務が非常から日常に変わった今日この頃。しばらくは新しい生活様式に基づいた働き方を余儀なくされるだろう。そこで、セキュリティとモバイル事情を追いかけているITジャーナリストの三上洋さんに、アフターコロナ時代の在宅勤務を安全かつ快適に過ごすTIPSを聞いた。前後編でお届けする。
―― 在宅勤務とセキュリティ、特にテレビ会議周りを重点的にお聞きしたいと思います。Zoomをはじめ、さまざまなテレビ会議サービスに注目が集まりましたが、利用経験者数としてはSkypeが未だ抜きん出ていると思いますが。
三上 SkypeはWindows 10に最初からインストールされているので導入の手間が要りません。ワンクリックでテレビ会議の模様を録画できますから――たまに録画できていないときがあるので安心はできませんが――議事録作成時に便利です。
また、「字幕」機能も優秀です。リアルタイムで会話を画面下に表示してくれます。2人以上が同時に喋ってしまうと上手く機能しませんが、「誰かが話し終えるまでは喋らないこと」を意識すれば、ほぼ意味の通る文章が生成される印象です。
―― この字幕機能、すごく便利なんですが保存もコピペもできないのがもどかしいですね。次のバージョンではぜひとも保存機能を追加してほしいところです。
三上さんの「テレビ会議特化型」在宅勤務環境を見よ!
―― まずは三上さんのテレワークやテレビ会議の環境を教えてください。下記のようなリモートでのテレビ出演や大学のオンライン講義もこなされているので非常に興味があります。
zoomコメント撮影完了。引きこもりでも可能なありがたいお仕事です pic.twitter.com/hAg5wLxucX
— 三上洋 (@mikamiyoh) May 24, 2020
三上 じつは、自宅で仕事ができないのでアパートの部屋を借りています。ただ、泊りがけの作業が多いので、通勤している感じはありませんね(笑)
最近はテレビ会議のサポートや、製品発表会の動画配信をお手伝いする、といった仕事も手掛けています。もともと、イベントの動画配信を請け負うチームの一員として活動しているのですが、ここにきてアフターコロナに寄り添った需要が増えている状況です。
テレビ会議のツールについてですが、今のところ無料で使えて安定しているのはGoogle Meet(旧Hangouts Meet)なんですよ。9月30日までですが、無料のまま有料版の機能も使えます。
一方、今回の騒動で一気に有名になったZoomは、UIがわかりやすくて利用者としては楽です。Google Meetを使うにはGoogleアカウントへのログインが必要ですが、Zoomならアカウント登録なしで使えます。ただ、突然急成長してしまったサービスなので、脆弱性などの問題がいくつか指摘され修正してきました。
では、企業や自治体が業務で使うべきサービスは何かといえば――シスコのWebexがおすすめです。参加者一人ひとりを個別に細かく設定できますから、ビジネスセミナーや学会の開催時にも重宝するでしょう。
逆に、「そこまで堅苦しい場面じゃないんだけど……」というのであれば、LINEのビデオ通話が凄く良いんです。暗号化も施されていますし、スマホ・パソコン両方で使えます。そして画面共有も可能になりました。じつはビジネスでも使えるサービスなのです。得意先に「LINEでやりませんか?」とは言いにくいかもしれませんが、たとえば部署内で打ち合わせするレベルであればLINEのビデオ通話で十分です。
また、仲間内の会話ならゲーマーご用達のチャットアプリDiscordでもよいでしょう。気軽に使える音声チャットとして評価高いです。
どれも一長一短があって「これでOK!」と言えるものはないですが、社会人が仕事に使うならGoogle Meet選んでおけば間違いないでしょう。
―― 社会人ならたいていGoogleアカウントを持っているでしょうし、在宅勤務にOKを出せる職場ならG Suiteを導入している率も高そうです。
「聞き取りやすさ」は会議の最重要事項だ!
―― 次に三上さんのテレワーク環境を教えてください。
三上 ここからは私のハードウェア自慢大会になります(笑) 現在はこんな環境で作業してますね(画面に写真を表示)。

三上洋さんのテレワーク環境。L字デスクにノートパソコンとマウス、USB接続のマイクやスイッチャーを配置。机の向こう側には三脚を立ててビデオカメラを設置。奥のテレビをデュアルディスプレー化したうえで、テレビ会議アプリを表示させている
―― 左端はミキサー、いやスイッチャーですか!?
三上 はい。これで映像の切り替えと音声のミキシングをしています。スイッチャーを導入すると、たとえばPicture in Pictureで画面の隅に私の顔を映しつつ、資料を大きく見せるといったことが簡単にできます。テレビ会議サービスの機能ではなく、ハードウェアで直接操作するのでPicture in Pictureの枠の大きさや位置も自由自在です。
―― うわ面白い! そして初手から参考にならない(笑)
三上 ただ、パソコン内蔵のマイクではなく「外付けマイクをミキサー経由でつなげること」は誰にでもおすすめです。音質が断然違うんですよ。つまり、相手が聞き取りやすくなる。テレビ会議でこれは重要です。そして、じつはミキサー(USB接続の音声インターフェース)って7000~8000円台で購入できるんです。それに2000~3000円台のマイク。この2つを使うだけで音声の質が変わります。
―― 司会進行役や決定権を持つ上司の声が聞き取りづらい会議は労働効率を落としますから、率先して用意して欲しいですね。とはいえ、周辺機器を追加購入せず、お手軽に済ませたい人もいるのでは?
三上 そんな方々でも絶対用意すべきなのが、安物のイヤホンマイクかヘッドセット。これは会議からZoom飲み会までマストです。
―― 「ノートパソコンかスマホがあればいいでしょ? どちらもマイクとスピーカーが最初から付いてるし」という声が聞こえてきそうです……。
三上 ノートパソコンやスマホ単体でもテレビ会議はできますが、たとえばパソコン内蔵マイクの参加者が一人でもいると、会話にキーボードの押下音(カチャカチャ音)が混じって超迷惑なんです。
―― なるほど。本人はよくても相手に迷惑だと。ガジェットの内蔵マイクは得てして周囲の音を無造作に拾いがちですから、自身の環境音を参加者全員にまき散らしてしまうのですね。
三上 そこでおすすめなのがイヤホンマイク。音を拾う範囲が顔の周囲だけなので、エアコンノイズや家族の声が入ることもないでしょう。iPhoneユーザーなら同梱のイヤホンマイクで十分です。