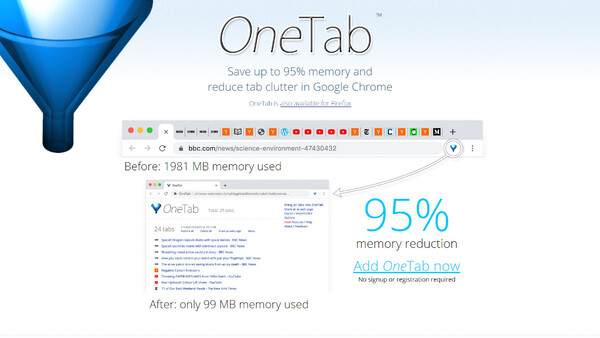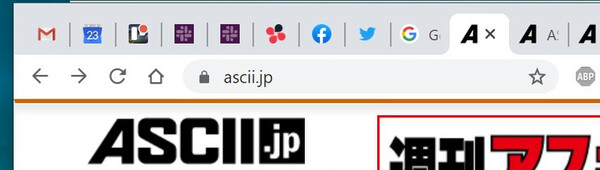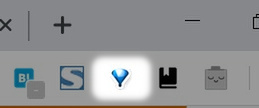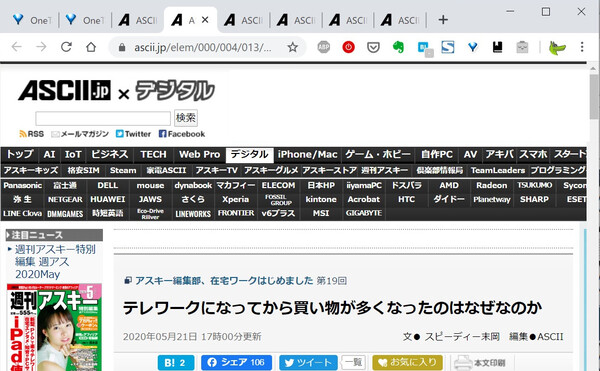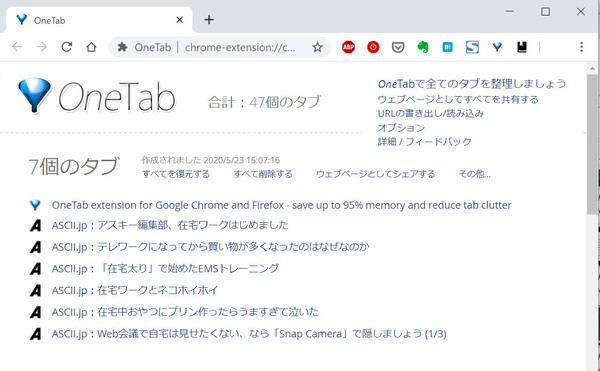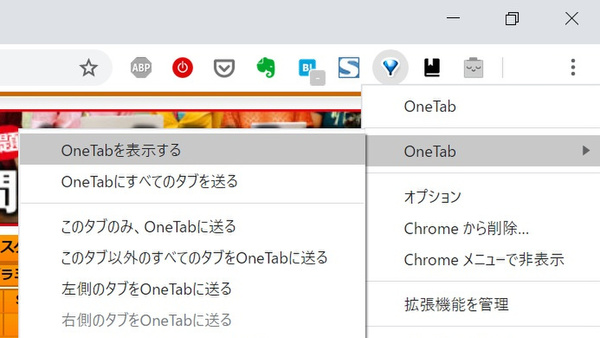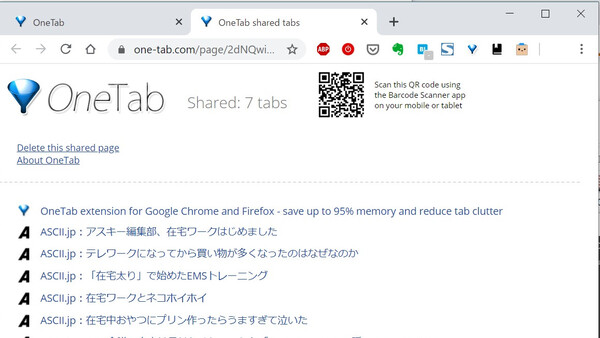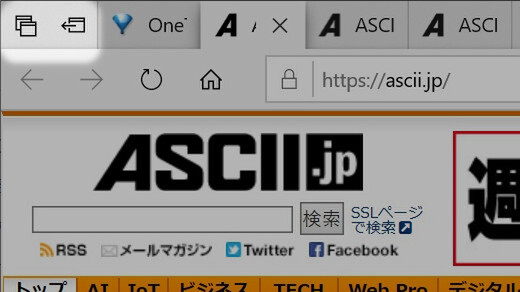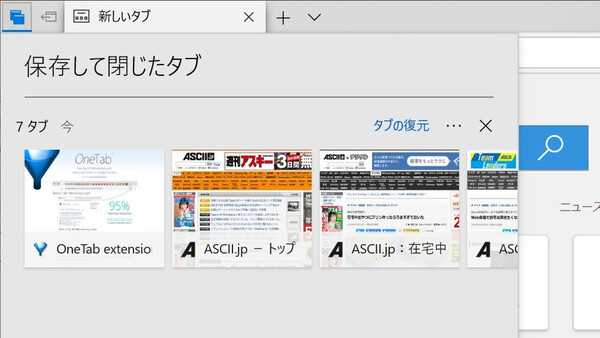アスキー編集部、在宅ワークはじめました 第21回
在宅勤務と集中力と「ブラウザのタブ増えすぎ」問題を考えてみた【前編】
デスク周りだけでなくブラウザタブも整理整頓したい人の「OneTab」
2020年05月26日 13時00分更新
テレワークや在宅勤務は、個人の性格によって向き不向きがあるようです。他人の目がない環境のほうが仕事がはかどる筆者(「鶴の恩返し」の鶴みたいなタイプ)は、在宅勤務向きだと思います。いや、もともと集中力が続かないほうなので、他人の会話や電話の呼出音が耳に入らない環境がいいというだけかもしれませんが。
仕事中の集中力を高めるノウハウのひとつとして、よく言われるのが「デスクの上を片付ける」ことです。単に整理整頓するだけでも効果はありますが、いま取りかかっている仕事以外の資料などもいったんしまって、「目に入るモノ(情報)を減らす」ことでより効果が高まるようです。
「気が散る」という日本語表現は言い得て妙だなと思うのですが、ある仕事に取りかかっているときに別の仕事の資料がチラッと目に入り、「あっちも締め切り過ぎてるよな……」などと思い出すと集中が切れますよね。このような五感から入ってくる刺激やムダな情報を減らして、いまやっている仕事以外のことに意識がいかないように=「気が散らないように」することが大切なわけです。
そう考えると、たとえば「やるべき仕事をメモ(タスクリスト)に書き出す」というのも、たくさんの仕事を「忘れないため」ではなく、むしろ「いったん忘れるため(頭の中から追い出すため)」に実行すべきでしょう。ほかにも車に移動して騒音を遮断したり、部屋の明るさや温度を調整したり、いいイスに買い換えて楽な姿勢を追求したりするのも、すべて集中力アップには効果的なはずです。さあ雑念を捨てて、集中集中……。
「うわっ、私のブラウザ、タブ増えすぎ……?」と思って原因を考えてみた
――と、こんな感じで机周りの整理整頓ができたところで、仕事で使うPCの画面上はどうなっているでしょうか。ここで筆者は「ブラウザのタブ開きすぎ」問題に気づき、愕然としてしまうわけです。ああタブが、タブが散らかっている……。
なぜブラウザのタブは増え続けるのか。あくまでも筆者の場合ですが、いくつかの理由が思い当たります。
まず、記事原稿を書いたり編集したりする際にはいろいろと調べ物が発生します。製品/サービスの過去記事や公式ページ、プレスリリースなどで正しい情報を確認したり、難しい技術用語や外国語はWebの辞書を参照したり、最近ではクラウドストレージで提供される資料をそのままブラウザで閲覧するケースも増えました。これらをそれぞれ新しいタブで開き、そのままキープしておくと、いつの間にか大量のタブが開いていることになります。
また、業務アプリの多くもクラウドアプリになりました。たとえば、一昔前は専用アプリを立ち上げていたメールも、今ではWebメールです。ほかにもカレンダーやタスクリスト、クラウドストレージ、オフィススイートと、どれもこれもクラウド化しています。これらはWebブラウザをインタフェースとして使いますから、開いておくタブがさらに増えます。
それに加えて、在宅勤務になってからは、ビジネスチャットなどのタブも増えました。直接顔を合わせられない在宅勤務中は、オンラインツールで密なコミュニケーションを図ることが大切。というわけでそれらのコミュニケーションツールも開きっぱなしとなり、またタブが増えるわけです。
こうなると、さっきまで参照していたタブがどれだったのか見失うケースが増えます。見失ったタブを探し出すためにタブを1つずつ見直していくうちに、関係のない情報が頭に飛び込んできてイライラします。だからといってむやみにタブを閉じてしまうと、今度は「さっき見てたあのページはどこに行った……?」と再度ググるところからやり直しとなり、余計にイライラがつのります。あーもう、集中どころじゃない! 助けて!
調べ物で生じる大量のタブは「OneTab」でスッキリ整理しましょう
そんなリモートワーカーの悩みを解決してこそのテクノロジーです。ここではタブが増える原因を「調べ物」「コミュニケーションツール」の2つに分けて、それぞれ解決策を考えてみます。
まずは「調べ物のときにタブが開きすぎる」問題からやっつけましょう。結論から言えば「OneTab」という無料のブラウザ拡張を使うことで解決しました。筆者はChrome版を使っていますが、Firefox版も提供されています(Edgeについては後述)。
OneTabの公式サイトを見ると、もともとは大量のタブを開くことでブラウザのメモリ消費量が跳ね上がる問題を解決するために開発されたようです。ただし、筆者のように大量のタブを整理する目的でも便利に使えるツールです。
上記サイトからブラウザ拡張をインストールすると、ブラウザのツールバーに“漏斗(ろうと)”のボタンが表示されます。使うための準備はこれだけで、会員登録やログインは必要ありません。
まずは、いくつかのタブを開いた状態でOneTabボタンをクリックします。すると、それらのタブが一気に閉じると同時に、閉じたタブ(ページタイトルとリンク)が表示されたOneTabの一覧ページが開きます。つまり、開いていたタブをまとめて記録してくれたわけです。
さらにもう一度、タブをいくつか開いてからOneTabボタンをクリックすると、ふたたびタブが閉じて一覧ページに記録されます。ただしこのとき、先ほど閉じたタブとは「別のグループ」として記録されます。
閉じたタブを復元する(ふたたび開く)のは、OneTabの一覧ページでページタイトルをクリックするだけです。ここでグループごとに表示されている「すべてを復元する」をクリックすると、そのグループの複数タブがまとめて復元されます。
なお、タブを復元すると一覧からは削除されますが、Ctrlキーを押しながらクリックすれば、一覧に記録を残したまま復元できます。またOneTabの設定によっては、グループのタブを新規ウィンドウに復元することもできます(これ便利です)。
OneTabが記録したタブの一覧はブラウザ内に保存されており、一覧ページのタブを閉じたり、ブラウザを終了したり、PCをシャットダウンしたりしても消えません。また一覧ページは、OneTabボタンを右クリックして「OneTabを表示する」を選択すれば表示されます。
OneTabの機能を活用すれば、「この業務の続きはまた明日やろう」というときに、多数のタブをサクッとまとめて記録しておけます。また「この業務はいったんやめて、別の業務をやろう」という場合も、業務ごとにタブのグループを記録/復元できるわけです。便利ですねえ。
もうひとつ、在宅勤務環境では「ウェブページとしてシェアする」機能も便利に使えそうです。業務資料として複数のWebページをほかのチームメンバーに共有したい場合、URLを1つずつチャットで送信するのは手間だしダサいでしょう。OneTabの「シェアする」リンクをクリックすると、該当グループの一覧をまとめたページのURLが発行されますから、これをチャットで送信すればスマートというものです。
ただし、この共有機能にはパスワードなどのセキュリティ機能はないので、機密情報を含むページはシェアしないように注意してください(うっかりやらかした場合は、共有ページを削除しましょう)。
なお、Windows 10のMicrosoft Edgeブラウザを使っている場合は、同じような機能が標準搭載されています。ウィンドウの左上端にある2つのボタンで「表示中のタブを保存して閉じる」「保存して閉じたタブを表示」ができます。ページをシェアする機能もありますので、同じように使えると思います。
それで結局、効果のほどは……?
OneTabを導入した効果はどうか。はい、効果バツグンです。すばらしい。仕事中、必要最低限のタブだけを開いておくことができ、画面がすっきり整理されます。「あれ、どのタブだったかな……」と探し回ることがなくなり、集中が途切れる原因がひとつ減りました。
特に、複数の記事原稿を並行して書いているときは、グループごとに記録/復元できる機能がとても役立ちます。記事Aに関するページ(タブ)をまとめて記録し、以前記録しておいた記事B関連のページをまとめて復元する。記事Aの作業に戻るときは、またそれをグループごと復元する。この繰り返しです。記事を書き終えて不要になったら、記録されているタブグループごと削除して終わりです。スッキリ気分爽快ですね。
さて、タブが増えるもうひとつの原因「コミュニケーションツール」の解決策なのですが、ここまでですでに記事が長くなってしまったので、これはあらためて後編記事でお届けしたいと思います。こちらでも新しいツールを試していますので、しばしお待ちを。

この連載の記事
-
第32回
トピックス
テレワークでiPhone故障はガチで致命的 ー 補償のススメ -
第31回
トピックス
メダカの学校は、家の中。アクアリウムはじめました -
第30回
トピックス
with コロナというかwith ネコとニューノーマル -
第29回
トピックス
withコロナっていうかwith3歳児の日々ですね -
第28回
AV
在宅ワークに最適なイヤホンをソニーの3モデルから選ぶことにした -
第27回
トピックス
ペット(ネコや犬)とセキュリティーで、ちょっとドキっとした話 -
第26回
トピックス
iPhone見ないとムズムズするのはさすがにヤバいと思って魚を育てはじめました -
第25回
トピックス
ネコも、デジタルガジェット好き -
第24回
トピックス
MacBook Proに3万円キーボードつないで在宅ワーク -
第23回
自動車
ランボルギーニのパスタでテレワークを駆け抜ける -
第22回
Team Leaders
チャットツールやWebアプリをブラウザから追い出す「Station」 - この連載の一覧へ