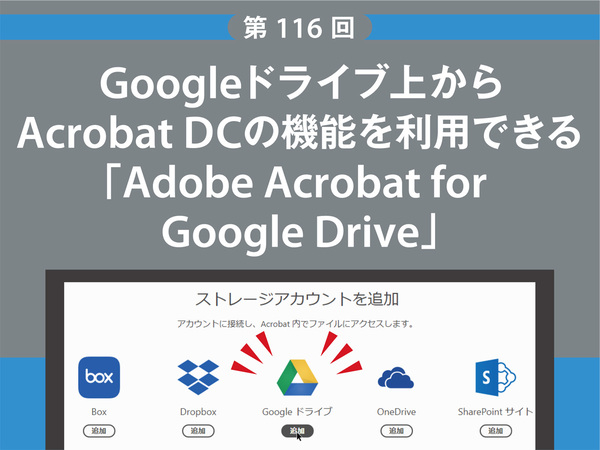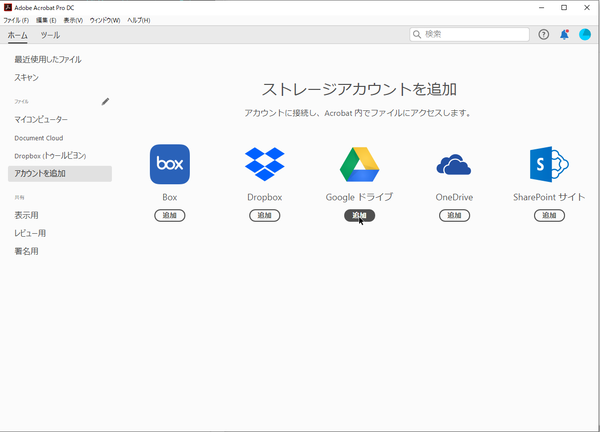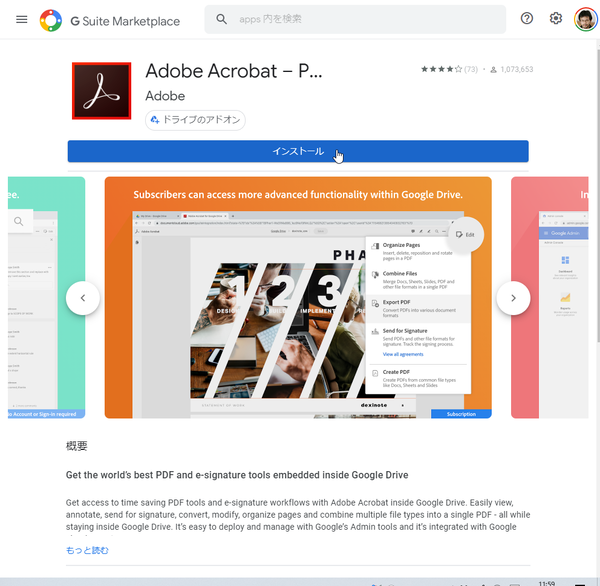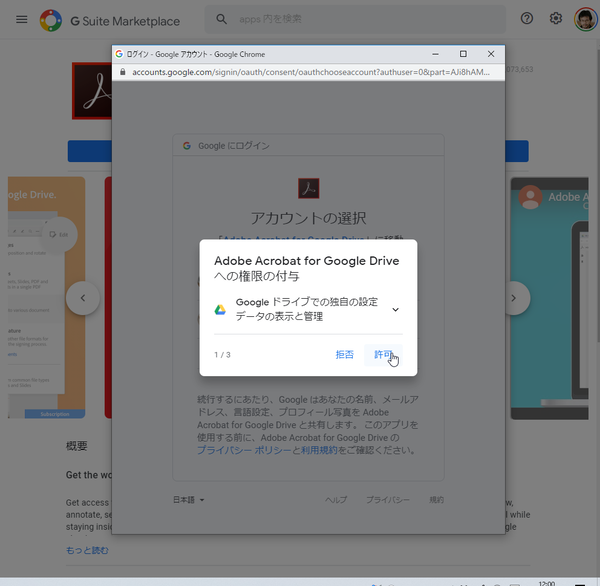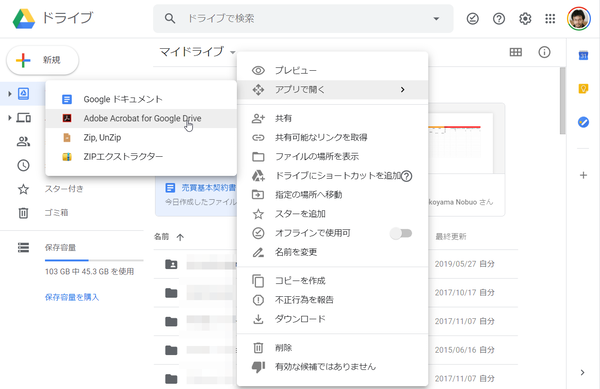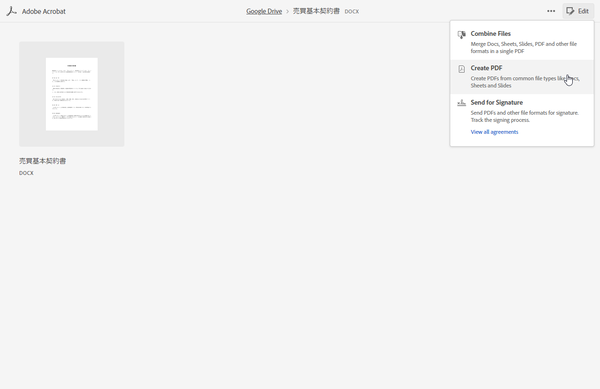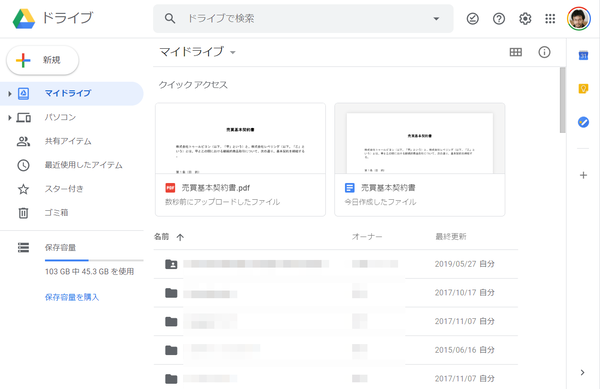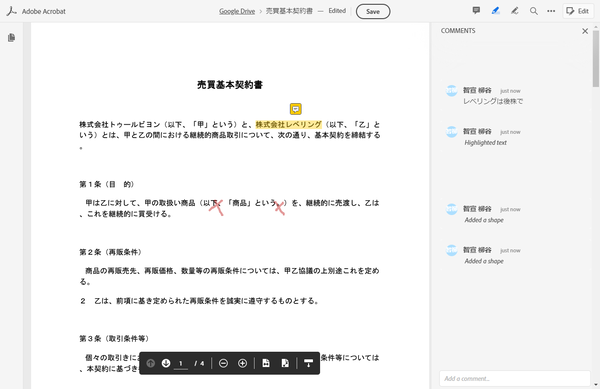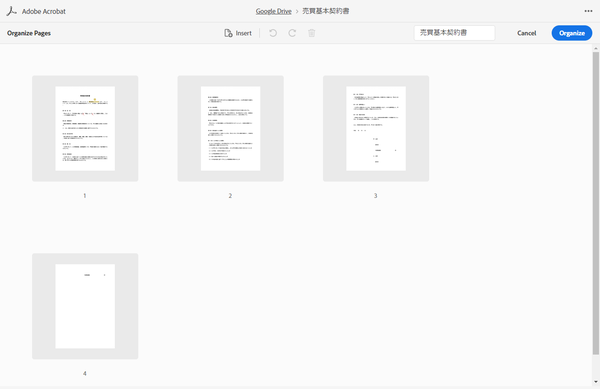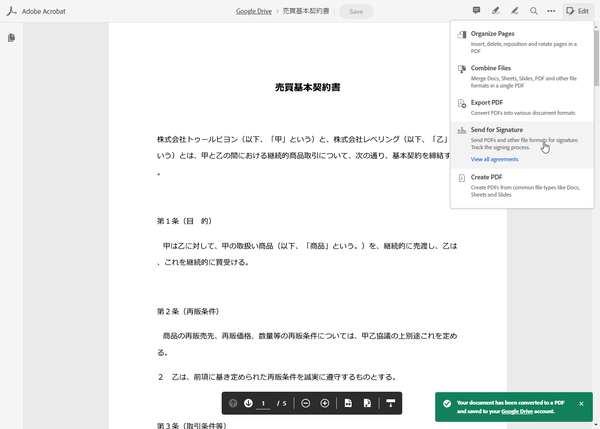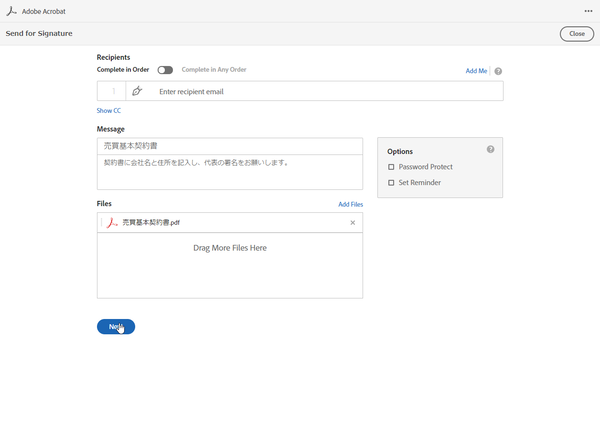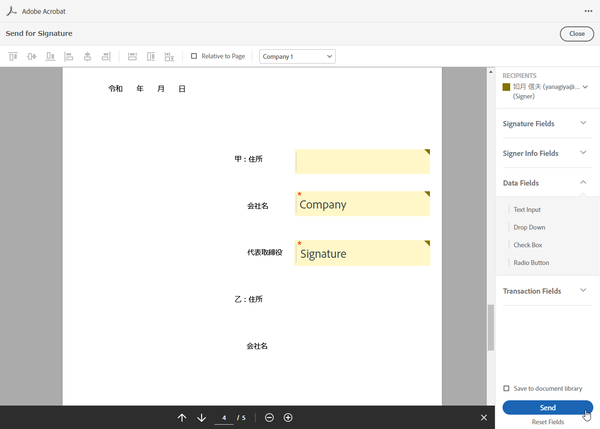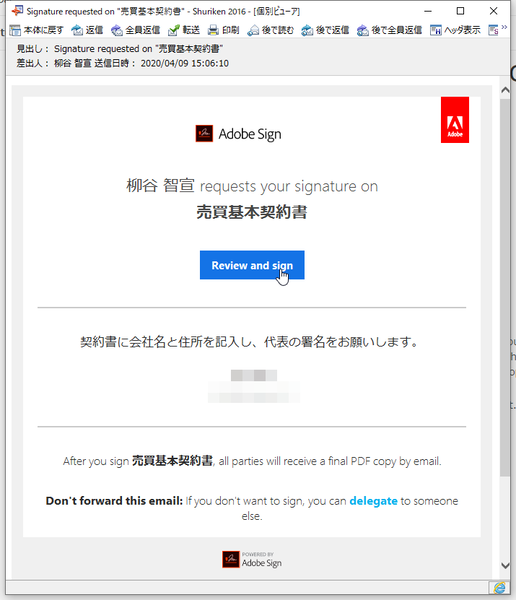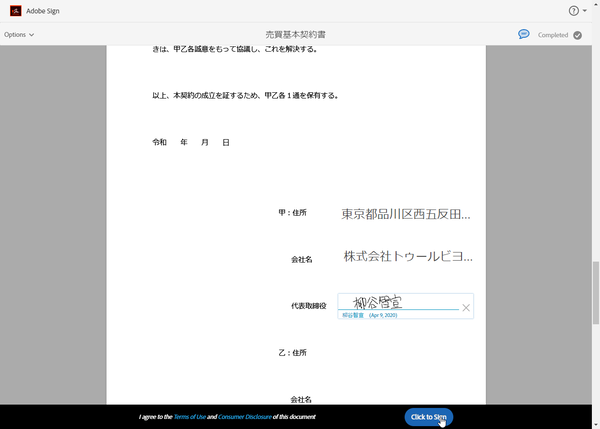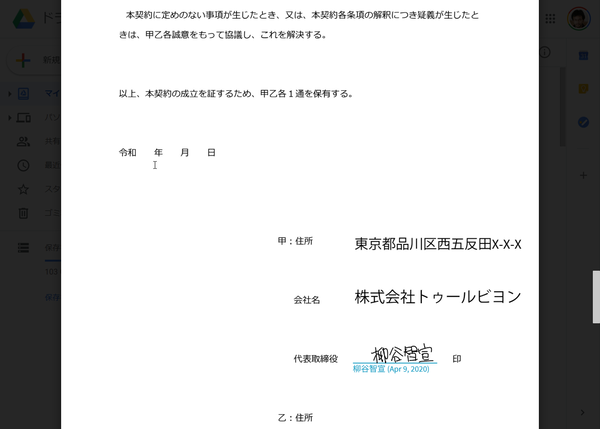柳谷智宣がAdobe Acrobatを使い倒してみた 第116回
Googleドライブ上からAcrobat DCの機能を利用できる「Adobe Acrobat for Google Drive」
2020年05月20日 09時30分更新
本連載は、Adobe Acrobat DCを使いこなすための使い方やTIPSを紹介する。第116回は、Googleドライブ上からAcrobat DCの機能が利用できるプラグイン「Adobe Acrobat for Google Drive」を解説する。
Office文書のPDF化も簡単にできる「Adobe Acrobat for Google Drive」
GoogleドキュメントやGoogleスプレッドシートを仕事で使っているユーザーは、PDFファイルもDocument CloudよりGoogleドライブに保存したいこともあるだろう。
以前から、Acrobat DCからGoogleドライブ内のファイルにアクセスすることはできたが、2020年2月、新たな統合機能がリリースされた。Googleドライブ上からAcrobat DCの機能を利用できるのが特徴だ。
まずはG Suite Marketplaceで「Adobe Acrobat for Google Drive」アプリが公開されているので、インストールする。Googleアカウントにログインしたり、各種動作の許可を行えば、ファイルの右クリックメニューから「Adobe Acrobat for Google Drive」アプリで開けるようになる。
Wordファイルを開き、右上の「Edit」メニューから「Create PDF」を選ぶとPDFファイルに変換できる。複数ファイルを開き、「Combine Files」を選んで1つのPDFファイルにまとめることも可能だ。
PDFファイルを開くと、右上のボタンから注釈を入れたり、ハイライトを引いたり、手書きで描き込んだりできる。「Edit」メニューから「Organize Pages」をクリックすれば、ページの入れ替えなどの操作が可能。「Export PDF」では、PDFから編集可能なWordやExcelファイルなどに変換できる。
もちろん、すべての変更は自動的にGoogleドライブに反映されるので、ユーザーが保存操作を行う必要はない。
電子サインの承認フローもアプリを切り替える必要なし
さらに、アプリを切り替えることなく、電子サインを要求、回収できるのも見逃せない。「Edit」メニューから「Send for Signature」をクリックし、送信。相手はメールを開き、ブラウザー上でサインする。キーボードで入力するほか、手書きもOK。終わったら、「Click to sign」をクリックすると、依頼者の元にサイン済みのPDFが送られる。
Googleドライブ上でPDFを管理しつつ、閲覧だけでなく作成や注釈、電子サインまで行えるのはとても便利。Acrobat DCのサブスクリプションユーザーであれば、Acrobat DCがインストールされていないPCでも利用できるのもポイント。突発的なリモートワークで自宅や外出先のPCで作業する場合にも、Acrobat DCの機能を手軽に利用できる。
Acrobat DCからGoogleドライブにアクセスするだけでなく、GoogleドライブからAcrobat DCの機能を利用したいというユーザーは「Adobe Acrobat for Google Drive」をインストールすることをお勧めする。

この連載の記事
-
第159回
sponsored
図の代替テキストや読み上げ順序を設定してアクセシブルなPDFを作成する -
第158回
sponsored
あなたの会社が公開しているPDFファイル、アクセシビリティに対応していますか? -
第157回
sponsored
ページ数の多い資料にしおりを挟んで手軽にジャンプできるようにしてみる -
第156回
sponsored
都内の子供に月額5000円支給される018サポート、必要書類のマスキングはAcrobatでできる! -
第155回
sponsored
AcrobatアプリのUIが刷新! より簡単に操作できるようになった -
第154回
sponsored
Acrobat有償ライセンスならAdobe Fontsで好みのフォントを使い放題! -
第152回
sponsored
ChromeブラウザでPDFを開いたときに便利な、Acrobatの機能が使える拡張機能 -
第151回
sponsored
スキャンしたPDFをOCR処理・編集するとエラーになる場合のトラブルシューティング -
第150回
sponsored
オンラインPDF編集サービスを比較してみた! Acrobat webは文字の追加、修正、検索はできる? -
第149回
sponsored
Acrobatで新入社員の同意書を一括送信して手軽に署名してもらう方法 -
第148回
sponsored
電子サイン付きWebフォームをAcrobatで作成する - この連載の一覧へ