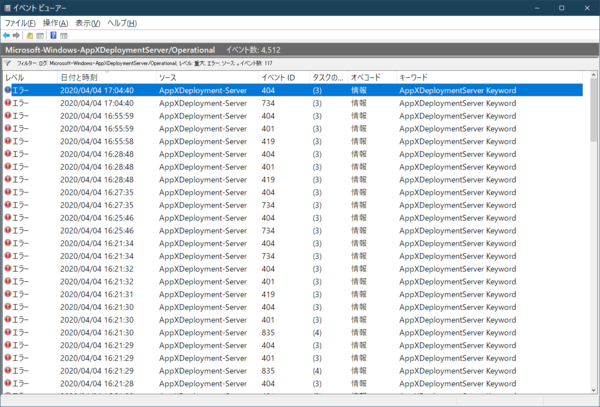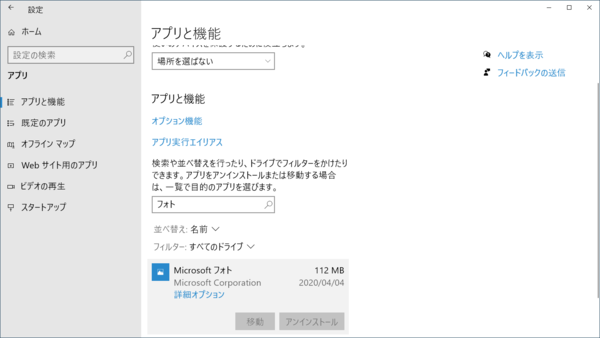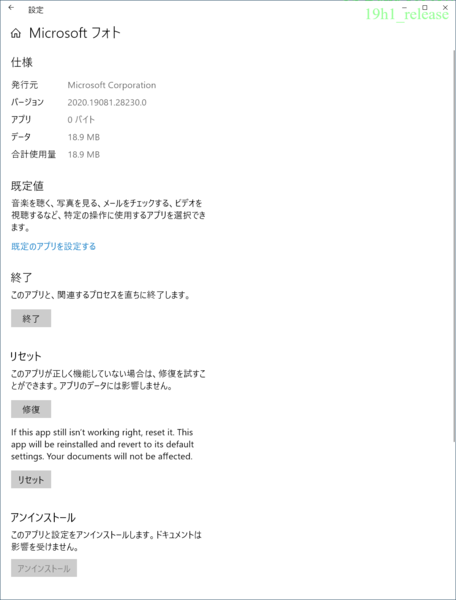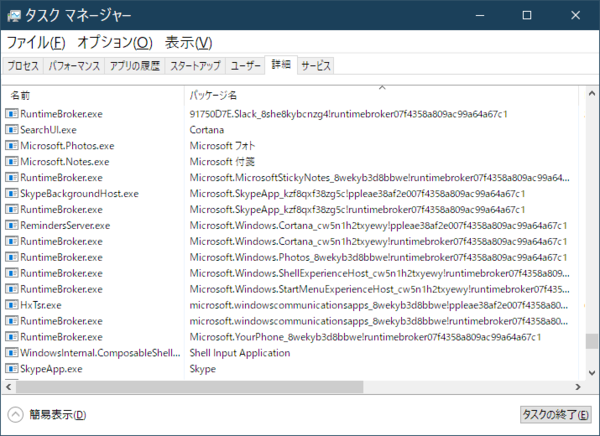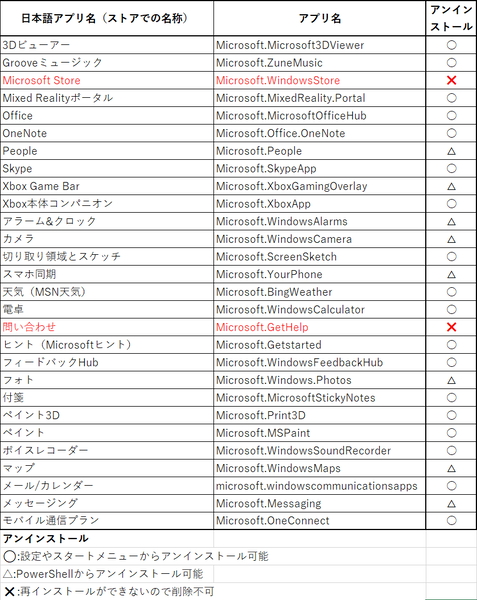最近のことだが、Windows 10標準アプリの1つ「フォト」が起動しなくなるというトラブルに遭った。HEIF画像を扱う必要があるため、このときはどうしてもフォトを使わざるを得ず、回復作業を行なった。時間的な余裕があるなら、別のアプリを探してきてもよかったのだが、HEIF拡張機能でお金を取られたので、ここはなんとかフォトを使いたいところ。画面をキャプチャーしておけばよかったが、あいにく仕事中でそういう余裕がなかった。
現象としては、フォトアプリは真っ黒なウインドウ(真っ黒ソフト!)が開き何も反応がない。数分するとウインドウは勝手に閉じてしまう。何回やっても同じだった。結論からいうと、「アンインストール」→「再起動」→「再インストール」という手順で回復できた。単純に「アンインストール」と「再インストール」では何回やっても効果がなく、一回再起動させる必要があった。
UWPアプリの標準的なトラブルシューティング
Windows 10付属の標準アプリのうちMicrosoftストア経由で配布されているUWPアプリケーションについては、こうした場合のトラブル対策が一応ある。基本は「設定」→「アプリ」→「アプリと機能」で該当のアプリを探し、「詳細オプション」を開く。
一番簡単な方法は、「詳細オプション」→「終了ボタン」である。長年の経験からいうと、Windowsのアプリケーションは、なんらかの原因で正常に終了せず、プロセスが残ったままになっているとスタートメニューなどから同じアプリを起動しようとするとおかしくなることが多い。
Windowsに限らず一般的にOSは、個別に起動された同一の実行ファイルは、それぞれを別のプロセスとして区別して扱う。しかし、Windowsのアプリケーションでは、1つしかプロセスを実行できないようにしているものが少なくない。アプリケーション固有のデータファイルなどに自分自身とはいえ2つのプロセスが同時に書き込みなどをしてしまう可能性があるからだ。
こういう場合、アプリは起動時に自分自身がすでに起動していないかを確認し、起動していたら自分はすぐに終了するという処理がなされることが多い。このため、以前に起動したプロセスが残っているとその後の起動がうまくいかないことが多いのである。
ただ、この「終了」ボタン、具体的に何をしているかわからないため、効果の程は不明である。確実にしたい場合には、タスクマネージャーやTasklist.exeコマンドなどで、実行中のプロセスを調べ、該当のプログラムが起動状態でないかを調べ、これを強制終了させる。このとき、列の表示で「パッケージ名」を表示させると起動しているMicrosoftストアアプリを判別できる。
それでもダメなようなら、インストール状態がおかしいと判断せざるを得ない。このときには、「詳細オプション」→「リセット」にある「修復」と「リセット」の2つのボタンを使う。
「修復」はアプリデータを維持したままのプログラム修復、「リセット」はアプリデータも初期化する修復だ。まずは、修復、それでもダメならリセットであろう。
それでもダメなら再インストールだ!
これでもダメな場合には、再インストールする。基本的には「アンインストール」してから「再インストール」を行なう。というのはMicrosoftストア経由でのインストールでは、Microsoftストアがインストールを記憶しており、アンインストールしないと、再インストール処理ができないからである。
現在では、Windows 10標準アプリの大半がアンインストールをスタートメニューでの右クリックや前述の「詳細オプション」でアンインストールが可能だ。とりあえず、標準アプリ(基本的にはスタートメニューに表示されるもの)としては、以下の表のようなものがある。
この表で「アンインストール」欄に○があるものは、通常の方法で簡単にアンインストールできる。しかし、一部の標準アプリは、GUIでのアンインストールができないようになっており、PowerShellを管理者権限で起動し、Remove-AppxPackageコマンドを使う必要がある。これは、表中では△で示した。
表中の「×」の項目は、再インストールが不可能なので、絶対にアンインストールしてはならない標準アプリである。コマンドを使ったアンインストールは可能だが、Microsoftストアからインストールできないため、復元するには、Windows自体を再インストールしなければならなくなる。

この連載の記事
-
第427回
PC
WindowsのPowerShellのプロファイルを設定する -
第426回
PC
WindowsでAndroidスマホをWebカメラにする機能を試した -
第425回
PC
無料で使えるExcelにWord、Microsoft 365のウェブ版を調べた -
第424回
PC
Windowsの基本機能であるクリップボードについてあらためて整理 -
第423回
PC
PowerShellの今を見る 2つあるPowerShellはどっち使えばいい? -
第422回
PC
Windows 11の目玉機能が早くも終了、Windows Subsystem for Android(WSA)を振り返る -
第421回
PC
進化しているPowerToys LANで接続したマシンでキーボード/マウス共有機能などが追加 -
第420回
PC
Windowsプレビュー版に搭載されたsudoを試す -
第419回
PC
Windows Insider Previewが変わって、今秋登場のWindows 11 Ver.24H2の新機能が見えてきた? -
第418回
PC
Windows 11のスマートフォン連携は新機能が追加されるなど、いまだ進化している -
第417回
PC
Windows 11のスマートフォン連携機能をあらためて使ってみる - この連載の一覧へ