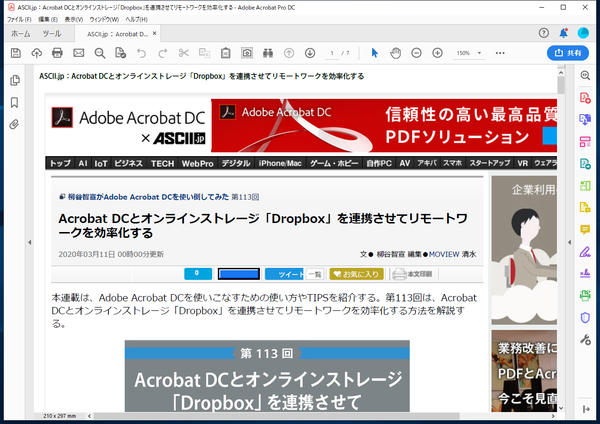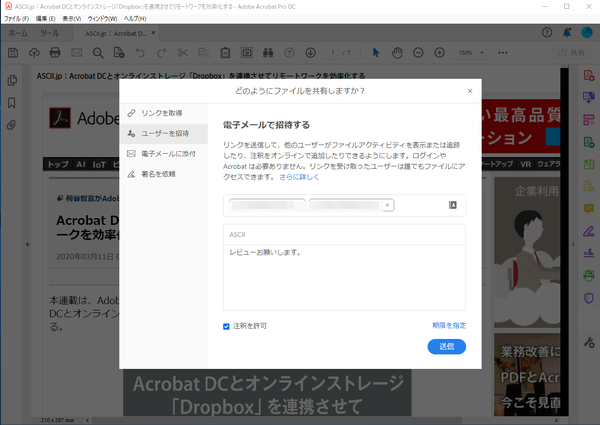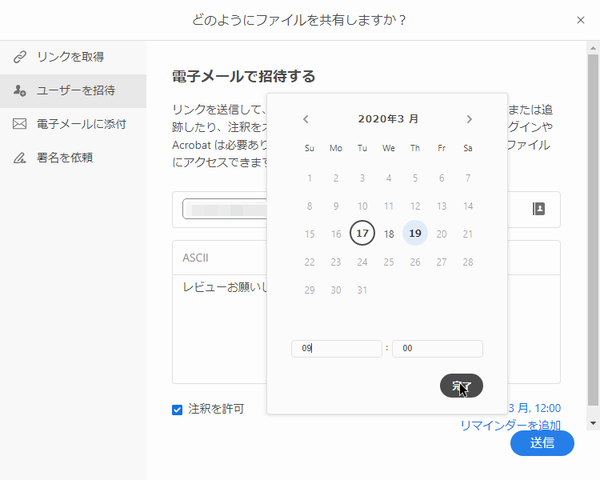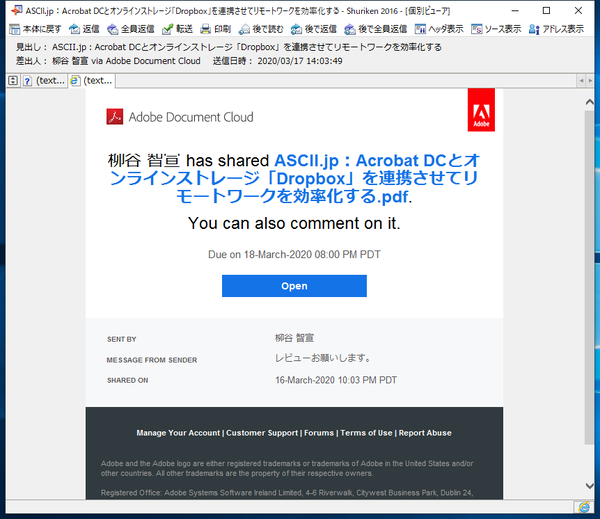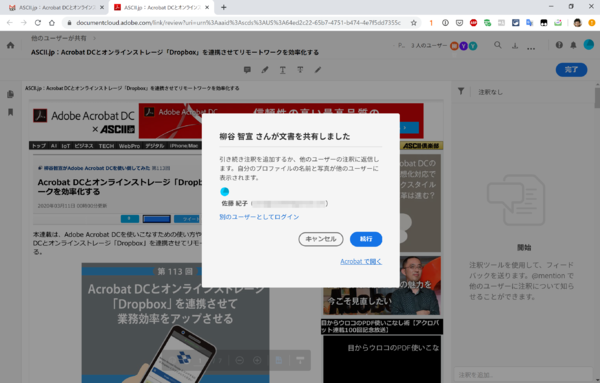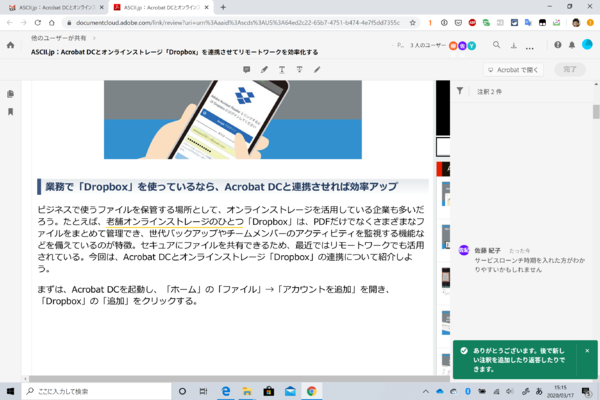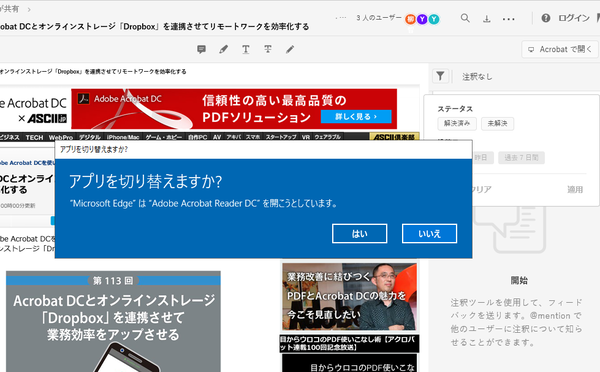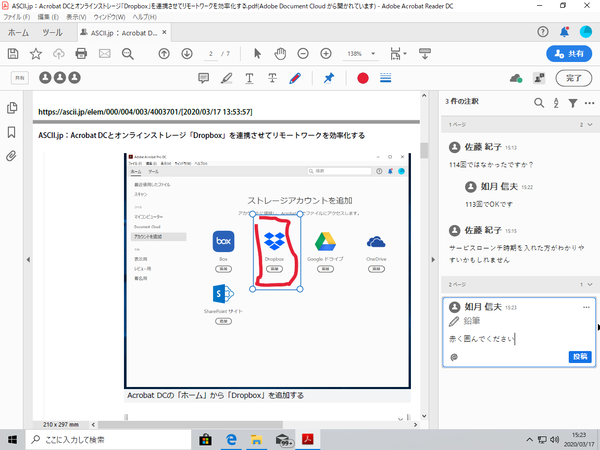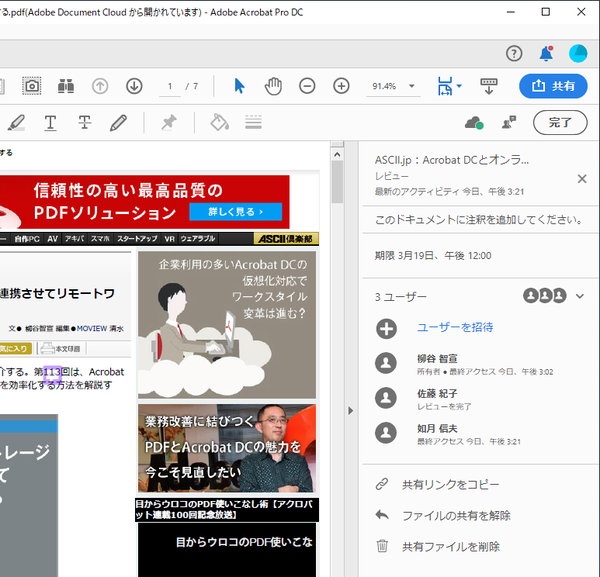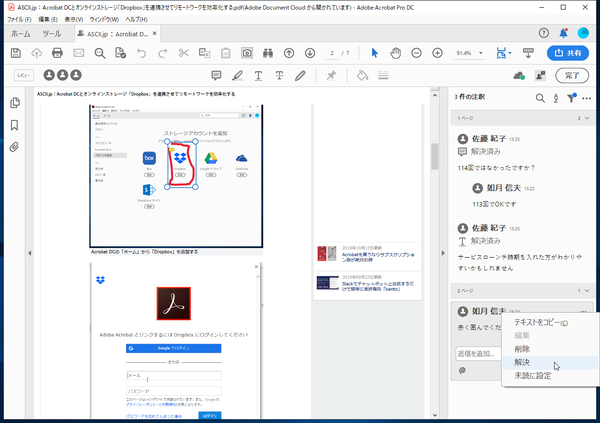本連載は、Adobe Acrobat DCを使いこなすための使い方やTIPSを紹介する。第114回は、Acrobat DCを使って、違う場所にいる複数人で成果物をレビューする方法を解説する。
複数拠点で成果物のレビューをするならAcrobat DCが効率的
広告やイラスト、原稿といった成果物のレビューを複数の担当者で行なうのはなかなか手間のかかる作業だ。紙を使うのであれば、まず人数分を印刷し、担当者に配布する。担当者は手書きでコメントを入れ、依頼者に返す。依頼者には複数のレビューを手作業でとりまとめるという作業が発生する。
同じフロアで働いていても、とても面倒な作業なのに、リモートワークで行なおうとするとハードルはさらに高くなる。紙をやりとりするのにFAXや宅配便を利用しなければならず、余計なコストと時間が発生する。
返送されたレビューをとりまとめるのも一苦労だ。手書き文字がFAXでかすれたりしたら、読み取るのにも手間取ってしまう。同一箇所に、複数の担当者が異なるコメントを付けたら、すり合わせの作業も発生する。そして、すべてのステップで、紙の一部もしくはすべてが紛失する可能性がつきまとう。
電子化してメールでファイルを送信するにしても、やり取りや集約の手間は発生する。お互いにリモートワークしていると、相手の進捗がわからず、イライラすることもあるだろう。
Acrobat DCならこれらすべてのネックを解消し、リモートワークでのレビュー作業がはるかに効率的に行なえるようになる。同じフロアでも遠隔地でも同じように、PDFをメールでやりとりし、Acrobat DC上でレビューし、コメントを入れられる。もちろん、FAXのように見づらくなることもなく、コストをかけずに瞬時にやり取りできる。
文章で見るだけだと難しく感じるが、実際の操作はとても簡単だ。今回は、連載の初稿を複数の担当者でチェックし、編集者に戻すという作業を行う際のフローを紹介しよう。
まずは、レビューに使うPDFを開く。もしウェブサイトのレビューであれば、Acrobat DCでウェブページをPDF化してから共有する。
招待メールを受信したユーザーは「Open」をクリックし、DocumentCloudにアクセスする。文書共有ダイアログが開くので、ウェブで作業するなら「続行」、Acrobat ReaderやAcrobat DCで作業するなら「Acrobatで開く」をクリックする。
「続行」を選んで、ウェブの編集画面を開いたら、画面上のアイコンからツールを選んでレビューできる。注釈を追加するほか、テキストにハイライトや下線、取り消し線を追加したり、手書きで書き込んだりできる。注釈はリアルタイムで依頼者や他の担当者に表示されることは覚えておこう。レビューが終わったら、右上の「完了」をクリックすればいい。
Acrobat DCで複数人で成果物をレビューすると進捗状況もわかりやすい
Acrobat ReaderやAcrobat DCをインストールしているなら、アプリでレビューする方がさくさく操作できるのでお勧め。「Acrobat」で開くをクリックし、アプリを切り替えればいい。ウェブ上での作業と同様に、レビューが終わったら「完了」をクリックする。
他の人が追加したコメントがリアルタイムで反映されるので、同じ箇所に同じコメントをしなくて済む。メンション機能を使って相手に通知を送ることもできる。もし違う意見があったら、コメントに返信する形でディスカッションすればよいだろう。
依頼者は「共有ファイルの管理」で、共有した相手がいつファイルを開いたのかを確認できる。作業を終えているなら「レビューを完了」と表示される。もし、送っているのにアクセスもしていない人がいたら、別の方法で催促したりできる。リモートワークで相手が目の前にいなくても、進捗を把握できるのは便利だ。
すべての担当者がレビューを完了させると同時に、依頼者の元には全員のコメントが集約されたPDFがあることになる。レビューワーは返送する手間が不要で、依頼者は回収やとりまとめの作業が不要。ブラウザからアクセスするか、Acrobat Readerを持っていればレビューが可能だ。リモートワークで成果物のレビューという作業が面倒だと感じているなら、ぜひAcrobat DCの共有レビューによる圧倒的に効率的なワークフローを体感して欲しい。

この連載の記事
-
第159回
sponsored
図の代替テキストや読み上げ順序を設定してアクセシブルなPDFを作成する -
第158回
sponsored
あなたの会社が公開しているPDFファイル、アクセシビリティに対応していますか? -
第157回
sponsored
ページ数の多い資料にしおりを挟んで手軽にジャンプできるようにしてみる -
第156回
sponsored
都内の子供に月額5000円支給される018サポート、必要書類のマスキングはAcrobatでできる! -
第155回
sponsored
AcrobatアプリのUIが刷新! より簡単に操作できるようになった -
第154回
sponsored
Acrobat有償ライセンスならAdobe Fontsで好みのフォントを使い放題! -
第152回
sponsored
ChromeブラウザでPDFを開いたときに便利な、Acrobatの機能が使える拡張機能 -
第151回
sponsored
スキャンしたPDFをOCR処理・編集するとエラーになる場合のトラブルシューティング -
第150回
sponsored
オンラインPDF編集サービスを比較してみた! Acrobat webは文字の追加、修正、検索はできる? -
第149回
sponsored
Acrobatで新入社員の同意書を一括送信して手軽に署名してもらう方法 -
第148回
sponsored
電子サイン付きWebフォームをAcrobatで作成する - この連載の一覧へ