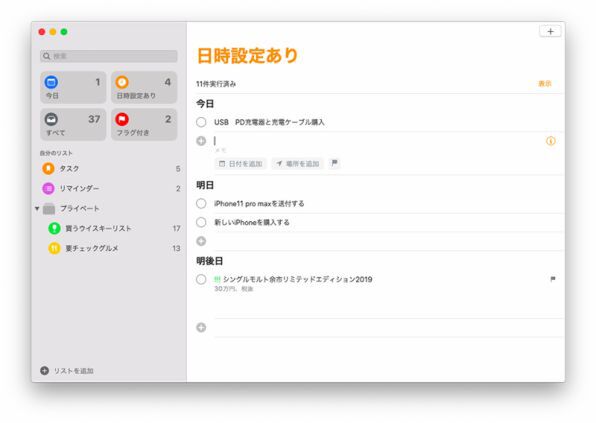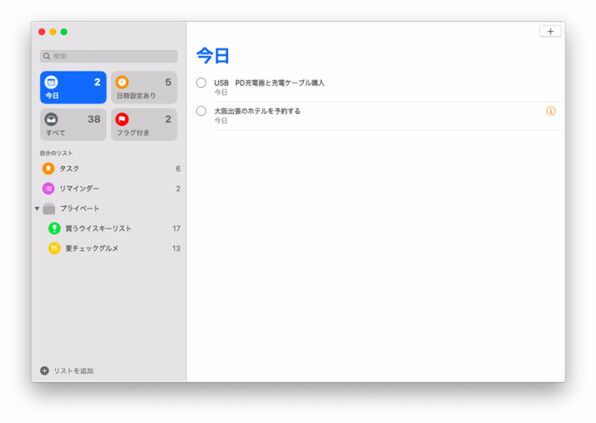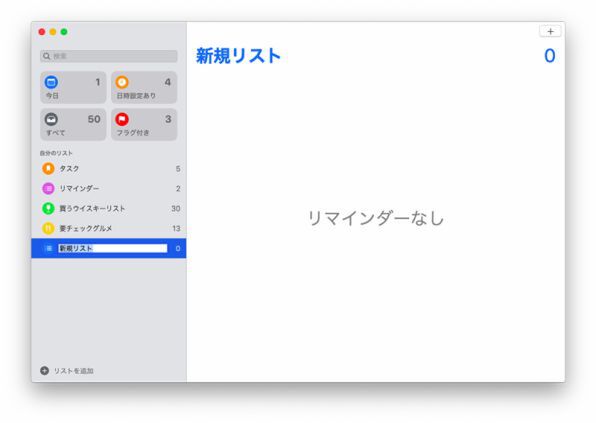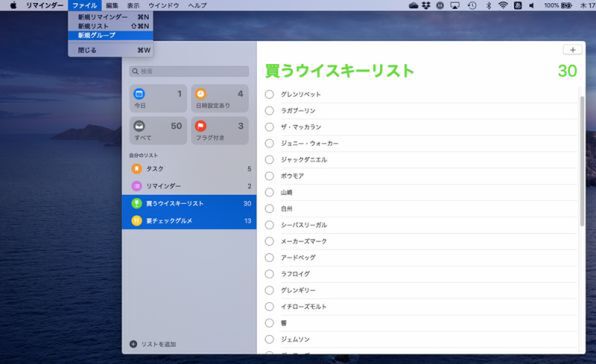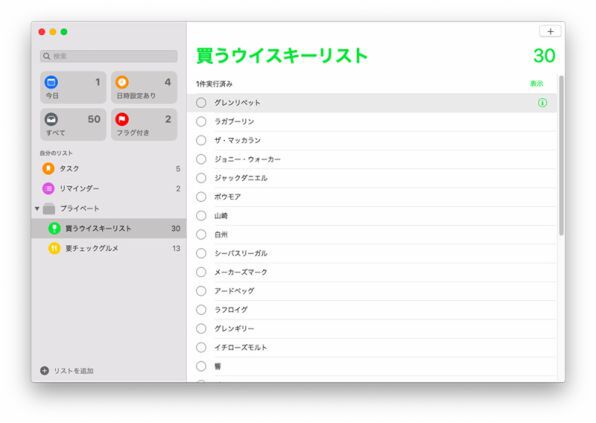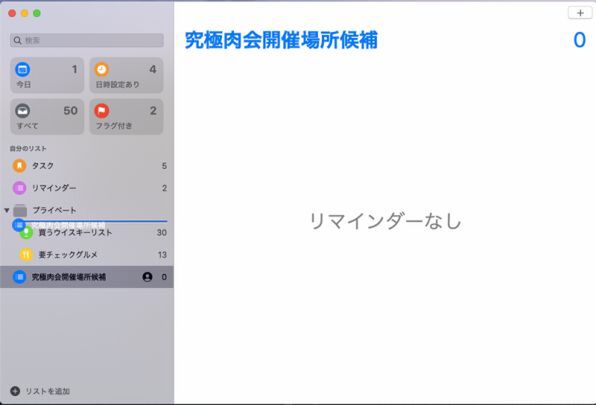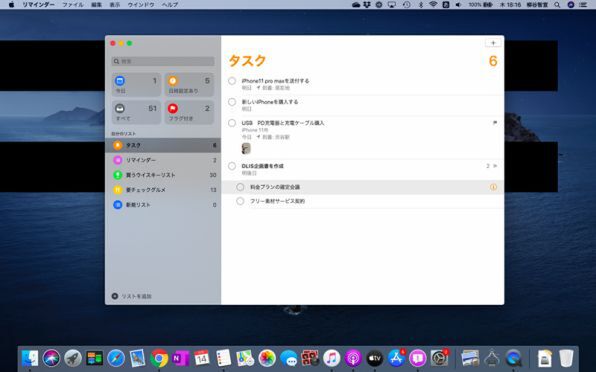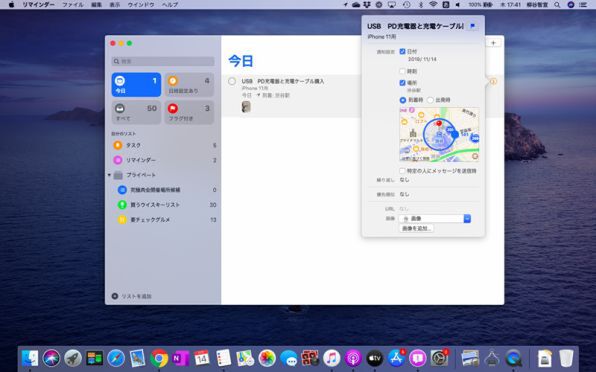macOS Catalinaでは「リマインダー」アプリが強化された。多数のリマインダーを分類して管理できるようになり、添付ファイルにも対応した。
まずは「+」をクリックし、リマインダーを追加する。要件だけをシンプルに書いてもいいし、日付や場所を指定したり、フラグを付けたりできる。日時を指定しておけば、その名の通りリマインドしてくれるので、忘れずに済む。
もちろん、日時指定なしで、TODO管理アプリのように使ってもいい。タスクを処理したら、○をクリックすると、完了となり非表示になる。
新しい「リマインダー」が便利なのは、複数のリストを使い分けられること。買い物リストと注目のお店リストなどに分けて登録できるのだ。「リストを追加」をクリックし、リスト名を入力すればいい。
さらには、このリストをまとめてグループ化することもできる。「プライベート」と「ビジネス」で、使い分けも簡単だ。複数のリストを選択した状態で、「ファイル」メニューから「新規グループ」をクリックしよう。
リストはドラッグ&ドロップで自由に場所を移動できる。グループを超えた移動も可能だ。
ひとつのリマインダーの中に、複数のタスクが必要なこともある。そんな時は、タスクを列挙するのではなく、サブタスクとして登録できる。例えば、「企画書の作成」というタスクの下に「契約」や「会議」というタスクを追加できるのだ。
まずはタスクを作成し、子タスクをドラッグして、親タスクの上でドロップすればいい。ドラッグがしにくいなら、「編集」メニューから「リマインダーをインデント」を選んでもいい。
「i」アイコンをクリックすることで、さらに詳細な情報を設定することもできる。例えば、「場所」にチェックすれば、特定の場所に到着したとき、もしくは出発したときにリマインドを受け取れる。例えば、家を出たときや勤務先に到着したタイミングで、「銀行通帳持参」とか、「ロッカーの整頓」といった通知を出せるのだ。

この連載の記事
-
第8回
iPhone
macOS Catalinaでサブスクや購入コンテンツを確認する方法 -
第6回
iPhone
macOS Catalina「メモ」が大幅に強化! -
第5回
iPhone
macOS Catalinaで不要なメールを手間をかけずに解除する方法 -
第4回
iPhone
macOS Catalinaで初登場「Apple TV+」楽しむ方法 -
第3回
iPhone
iTunesがなくなったmacOS Catalinaで音楽を楽しむ方法 -
第2回
iPhone
macOS CatalinaでiPadをセカンドディスプレーにする方法 -
第1回
iPhone
iTunesのない「macOS Catalina」でiPhoneを同期する方法 - この連載の一覧へ