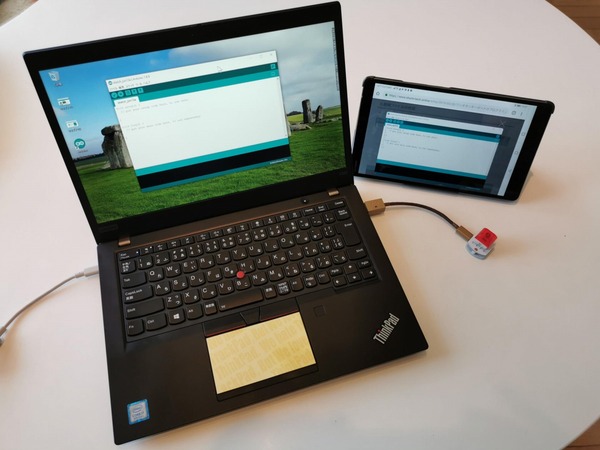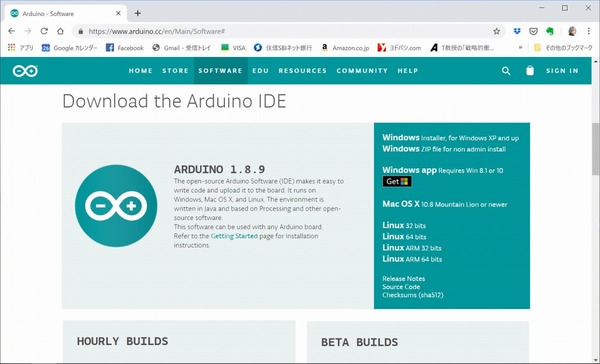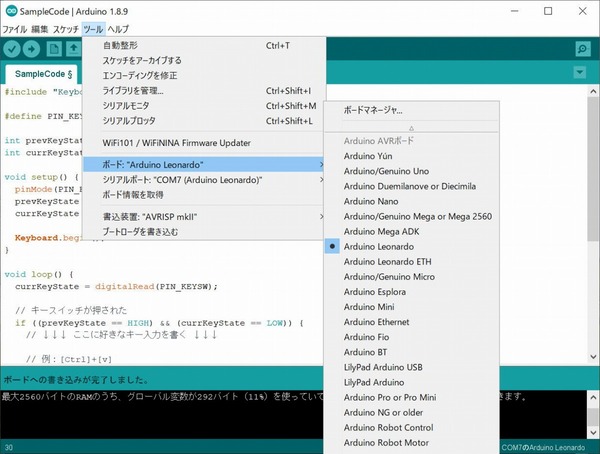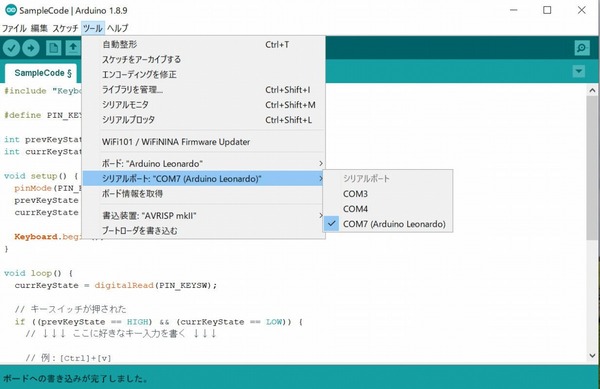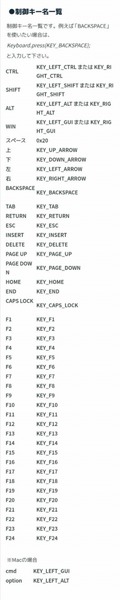組み立てが終わったらプログラミング
専用サイトで詳細を確認できるので安心
ハードウェアの組み立て工作が終了すれば、次は、ワンボタン キーボードの機能を設定するためのプログラムの作成だ。まず最初はプログラムを書いて、ワンボタン キーボード側に転送するための開発環境作りだ。
前述のとおり、最初にArduino社のウェブサイトから開発環境である「Arduino IDE」をダウンロードしてパソコンに導入する。筆者は「ThinkPad X390」用にWindows版のAuduino IDEをダウンロード、インストールした。
ハードウェアの組み立てもプログラミングに関してもワンボタン キーボードの専用サイトに詳細がわかりやすく書かれているのでまったく不安はなかった。
導入後はArduino IDEを起動して、ワンボタン キーボードをmicroUSBケーブルで接続すると、基本的には自動的にArduino Leonardoを認識してくれる。Aurduino IDEのツールメニューからボードを確認すればすぐにわかる。また、シリアルポートのCOM7でArduino Leonardoがパソコンと接続されていると表示されるはずだ。
後は、C言語に近いとも言われるAuduinoのプログラム言語でワンボタン キーボードの役目を設定して、microUSBケーブルで接続しているArduino Leonardo側に転送すると終了だ。ウェブサイト上には“制御キー名一覧”があるので、それぞれのキーやマルチキーを指定して、キースイッチが押されたときのワンボタン キーボードのふるまいをお好みで決めればよいだろう。

この連載の記事
-
第780回
トピックス
好みの時間を設定可能、乾電池式「ポモドーロタイマー」を衝動買い -
第779回
トピックス
レノボとAmazonベーシックのお勧め「ラップトップスタンド」を衝動買い -
第778回
トピックス
折ってちぎって6人で使える「Paper Pens」を衝動買い -
第777回
トピックス
ゲオでレトロ感満載「FM付き レトロスピーカー」を衝動買い -
第776回
トピックス
発売日に電子メモ「Boogie Board(papery)」を予約衝動買い -
第775回
トピックス
ユーザー評価の高いJPRiDE「model i ANC」を手に入れた! -
第774回
トピックス
割り切りが素晴らしい3COINSの3300円スマートウォッチを衝動買い -
第773回
トピックス
Galaxy純正の遺失物トレースタグ「SmartTag2」を衝動買い -
第772回
トピックス
昭和レトロなプレーヤー復刻版「サウンドバーガー」を衝動買い -
第771回
トピックス
人生最後の腕時計「ロレックス エアキング」を衝動買い -
第770回
トピックス
実測37g! 折り紙式ポータブルマウス「OriMouse」を衝動買い - この連載の一覧へ