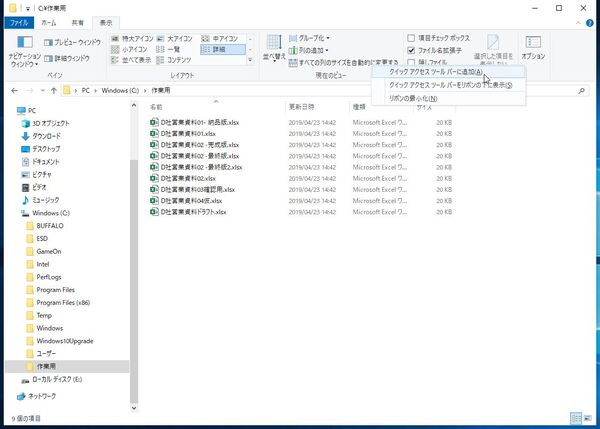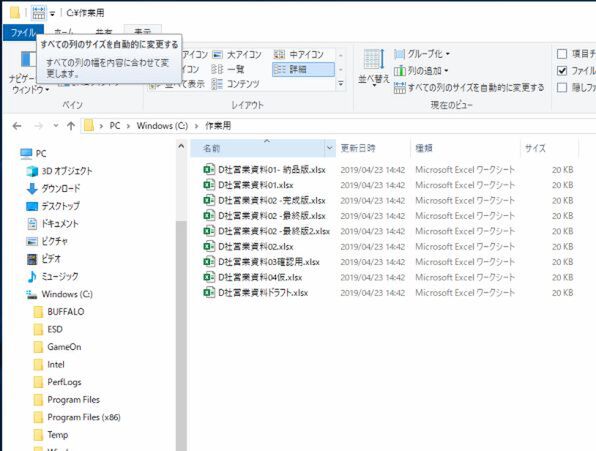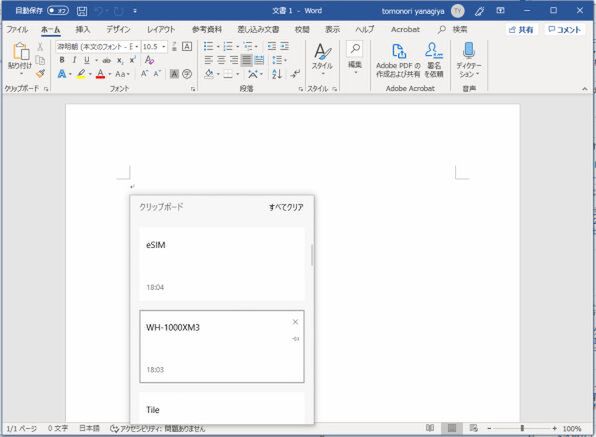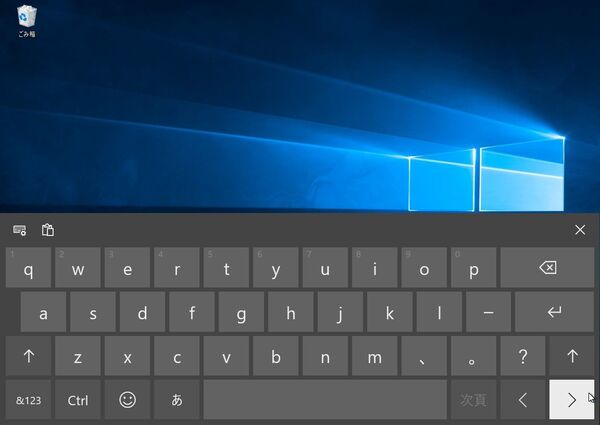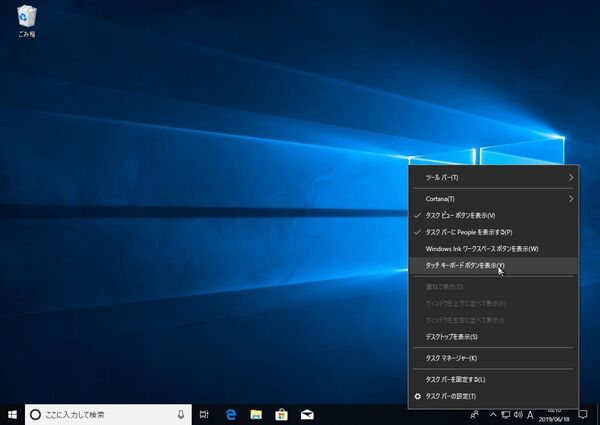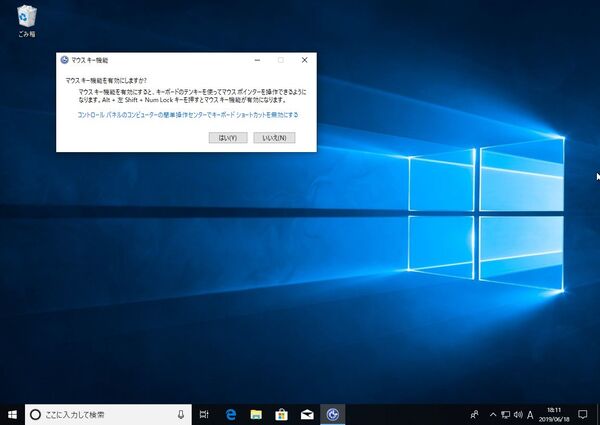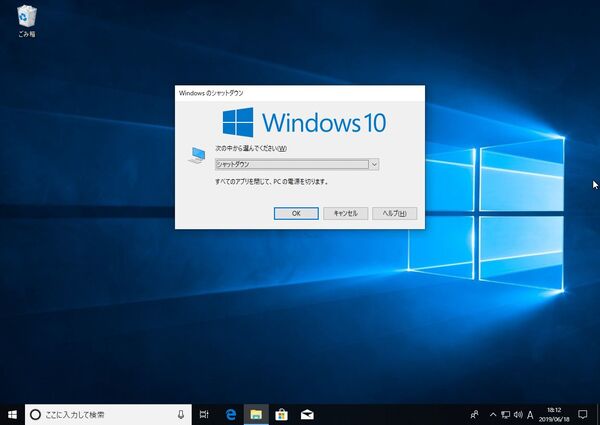困ったときに活躍するWindowsテク その5
よく使う機能をウィンドウの左上にピン留めする
エクスプローラーの上部にはさまざまな機能にアクセスできるリボンが表示されている。必要なときにタブをクリックすると現れるようになっており、設定を変更すれば常時表示しておくことも可能。しかし、ノートPCなどで表示領域を節約するために非表示にしている場合、目当ての機能にアクセスするまでに数クリック必要なことがある。表示も非表示も一長一短で面倒に感じているなら、いいテクニックがある。
もし、頻繁に利用する機能があるなら、エクスプローラーの「クイックアクセスツールバー」にピン留めしておくと、いつでもワンクリックでアクセスできるようになるので便利だ。
困ったときに活躍するWindowsテク その6
クリップボードが強化されて連続コピー&ペーストができるように
資料作りなどでコピー&ペーストを繰り返す場合、ブラウザーとWordを行ったり来たりして手間がかかる。最新のWindows 10では、クリップボード機能が強化され、履歴を残せるようになったのだ。「設定」→「システム」→「クリップボード」→「クリップボードの履歴」を「オン」にしよう。
必要な情報を連続してコピーしたあと、ワードで貼り付ける際に履歴の一覧から選択できるようになった。コピーは従来通りのCtrlキー+Cキーでよく、貼り付ける際にWinキー+Vキーを押すとクリップボードパネルが表示される。テキストだけでなく、画像ファイルもコピーできる。
また、設定画面の「他のデバイスとの同期」をオンにすると、コピーした履歴を他のPCでもペーストできるようになる。異なるPCに原稿の下書きやURLなどのテキストを送るときに便利だ。
困ったときに活躍するWindowsテク その7
キーボードやマウスがいきなり使えなくなった時は
ハードウェアの故障やシステムの不具合でキーボードやマウスがいきなり使えなくなることがある。都合よく、他のキーボードやマウスがあればいいのだが、そうもいかないことが多いだろう。そんな時に使えるテクニックがある。
キーボードが使えなくなったなら、タッチキーボードで代用できる。タスクトレイの「タッチキーボード」アイコンをクリックすれば、ソフトウェアキーボードが開くのでタイピングできる。
タッチキーボードアイコンがない場合は、タスクバーの右クリックメニューから「タッチキーボードボタンを表示」にチェックを入れればいい。
マウスが動かなくなったなら、左Shift+左Alt+NumLockキーを同時に押して、「マウスキー機能」を起動する。すると、テンキーの数字キーを押すことでマウスポインターを動かせるようになる。「5」がクリックで「+」がダブルクリック、「-」が右クリックモード、「0」がドラッグ、「.」がドロップとなる。
NumLockキーやテンキーがない場合は、ショートカットキーを活用しよう。Tabキーで切り替え、矢印キーで移動、Enterで決定するのが基本。複数選択はCtrlキー、範囲選択はShiftキーを利用する。Alt+Tabキーでウィンドウの切り替えができ、Win+Dキーでウィンドウすべてを最小化する。
この最小化した状態で、Altキー+F4キーを押すとダイアログが現れ、シャットダウンや再起動が可能になる。

この連載の記事
-
第342回
トピックス
低解像度の古い写真を高画素化するAI「Topaz Gigapixel AI」で印刷品質にするワザ -
第341回
iPhone
iOS 16で変わった時計のフォントは変更可!? ロック画面を思いっきりカスタマイズしよう -
第340回
スマホ
バッテリー消耗問題が解決したiOS 15.4の新機能をチェックする -
第339回
スマホ
新顔のスマートリモコン「Nature Remo mini 2」で家中の家電をスマホでオンオフするワザ -
第338回
iPhone
格段に進化したiOS 15! イチオシの新機能10を一挙紹介 -
第337回
トピックス
標準機能が充実しているVivaldiブラウザーに乗り換えればウェブ閲覧が超快適になる -
第336回
トピックス
3000円以下で手に入る防水防塵ナイトビジョン対応の高性能監視カメラ活用術 -
第335回
iPhone
スマートトラッカーの決定版「AirTag」を活用して探し物を即見つけるワザ -
第334回
トピックス
今年ブレイクの予感!? ありとあらゆる情報を一元管理するサービス「Notion」がイチオシのワケ -
第333回
トピックス
もっと便利に活用しよう! Googleスプレッドシート使いこなしテクニック 7選 -
第332回
トピックス
Windows 10標準ブラウザー「Edge」がChromeの機能を使えるようになっているの知ってた? - この連載の一覧へ