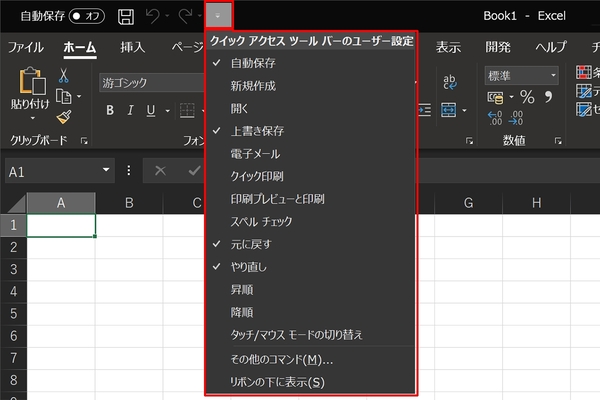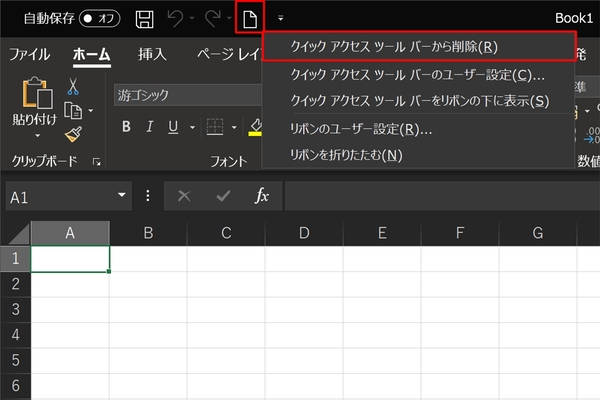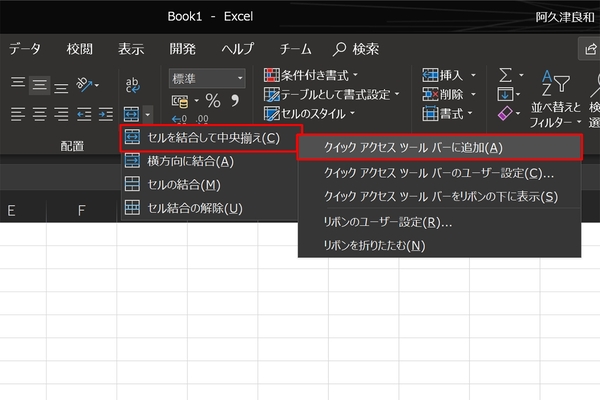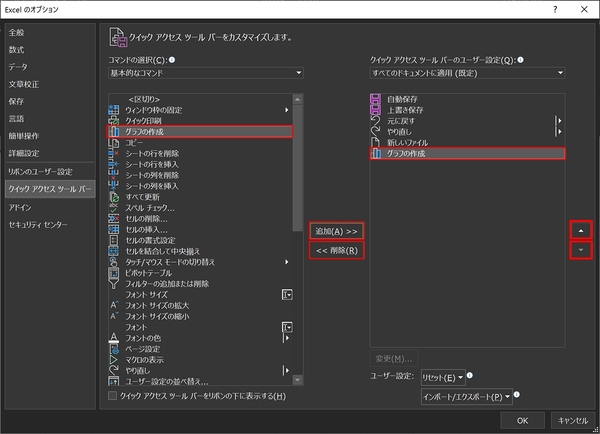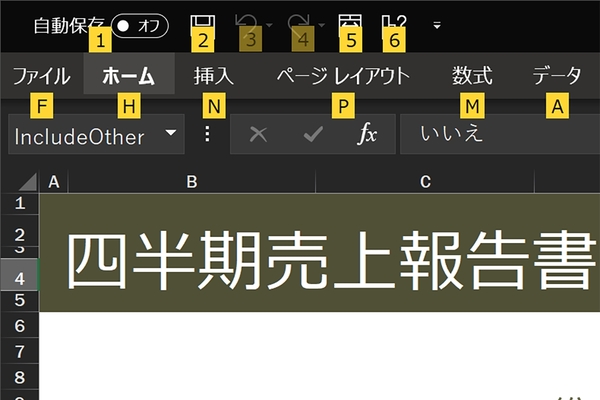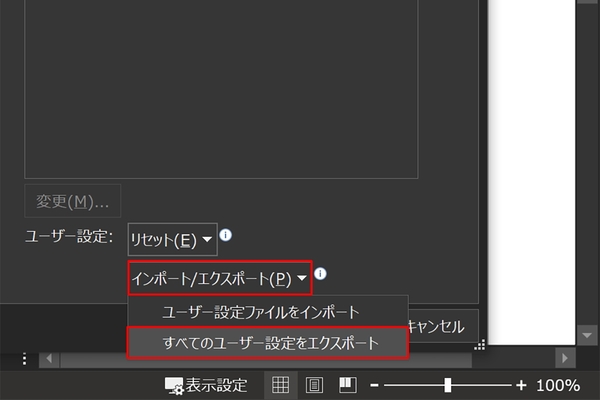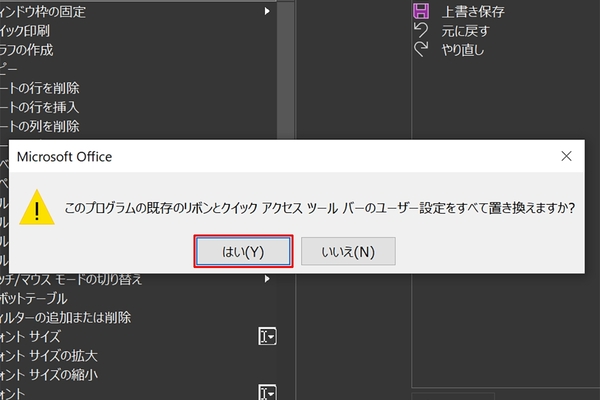本連載は、マイクロソフトのSaaS型デスクトップ&Webアプリケーション「Office 365」について、仕事の生産性を高める便利機能や新機能、チームコラボレーションを促進する使い方などのTipsを紹介する。

Office 365を使いこなして仕事を早く終わらせたい皆様にお届けする本連載。今回はクイックアクセスツールバーに注目する。
業務で多用する機能を登録して時短する
今からさかのぼること12年前。2007年1月に登場したMicrosoft Office 2007は従来のツールバーの代替としてリボンを搭載した。当時は多くの反発を招いたものの、現在そのような声を聞くことはない。各機能をグラフィカルに示したボタンが並ぶリボンだが、今回注目するのはクイックアクセスツールバーである。下図に示したとおり、使用頻度の高い機能を追加することで、リボンを最小化した状態でもワンアクションで特定機能を呼び出せる。
メニューに並んでいない機能を追加することも可能だ。具体的には、リボンに並んだボタンから操作する方法と、オプションダイアログから取捨選択する方法の2種類。個人的には前者が直感的で操作しやすいが、クイックアクセスツールバーの項目が増えた場合は後者から整理すると便利だ。なお、オプションダイアログはクイックアクセスツールバーのメニューに並ぶ「その他のコマンド」を選択しても呼び出せる。
下図に示したのは「Alt」キーを押した状態だが、クイックアクセスツールバーが便利なのは、左から順番にショートカットキーが割り当てられる点だ。下図の場合は「Alt」+「1」キーは「自動保存」、「Alt」+「2」キーは「上書き保存」を実行できるため、日常業務で多用する機能をクイックアクセスツールバーに登録しておけば、ショートカットキー1つで実行できるため、作業効率が大幅に向上する。
残念ながらクイックアクセスツールバーの設定はPC固有のため、複数のPCを利用している場合は再設定しなければならない。そこで活用したいのが、インポート/エクスポート機能だ。カスタマイズ内容がXML形式で出力されたファイルを、OneDrive for Businessに置いておけば、各PCのUIを統一できる。

この連載の記事
-
第100回
Team Leaders
Office 365の更新チャネル名が“また”変更へ -
第99回
Team Leaders
今さら聞けないMicrosoft Teamsの便利な機能 -
第98回
Team Leaders
進化するMicrosoft Teams――2020年4月に追加された新機能を紹介 -
第97回
Team Leaders
SlackからTeamsを呼び出すアドオン、Teamsのカスタム背景画像を試す -
第96回
Team Leaders
WSLでWord文書ファイルをテキスト化する -
第95回
Team Leaders
中堅中小企業向けOffice 365もMicrosoft 365へ -
第94回
Team Leaders
共有メールボックスでOutlookのメール容量を2倍に -
第93回
Team Leaders
見送られたMicrosoft SearchでのBingの強制利用 -
第92回
Team Leaders
外部との仕事がはかどるOneDrive for Businessの「ファイル要求」 -
第91回
Team Leaders
Office 365でシンプルなタイトルバーを復活させる -
第90回
Team Leaders
Excelの新自動化ソリューション「Office Scripts」プレビュー版が登場 - この連載の一覧へ