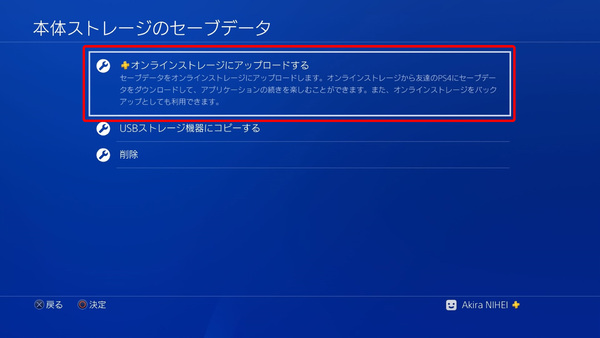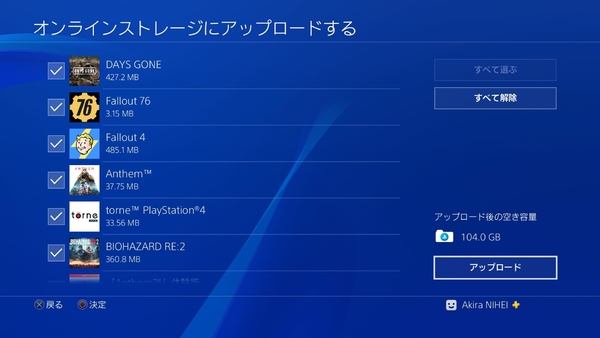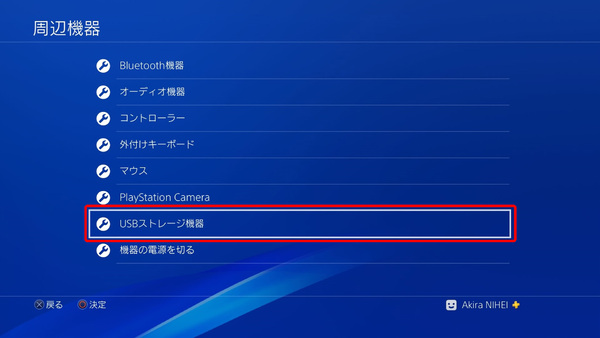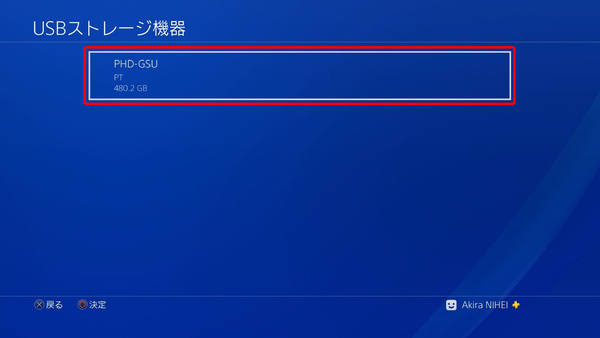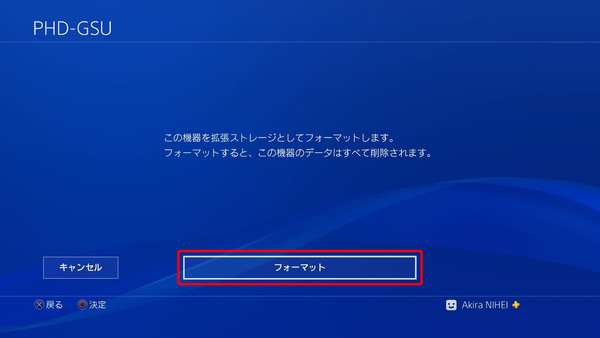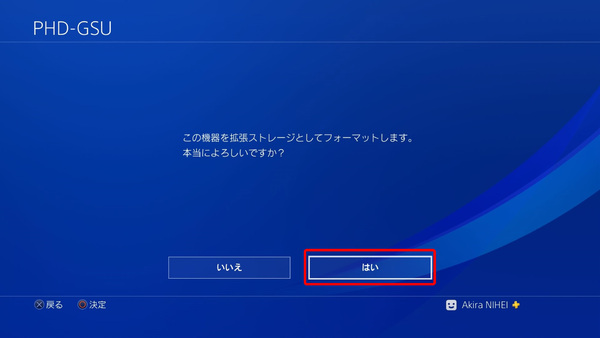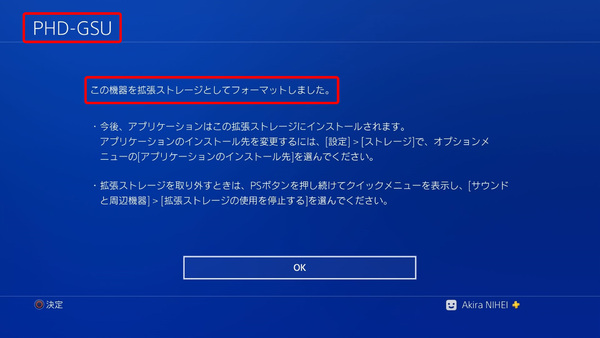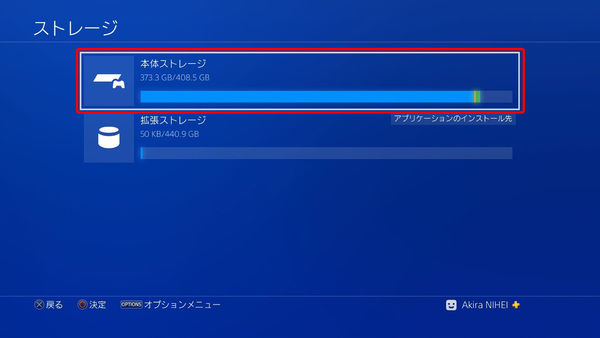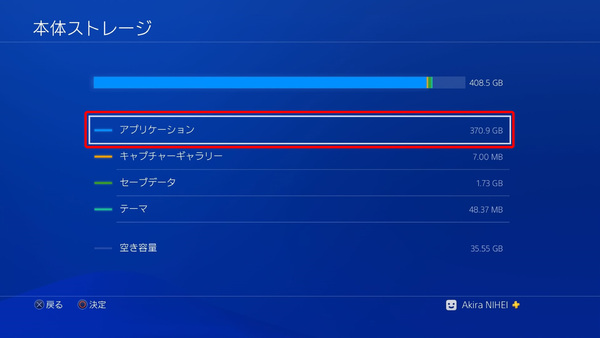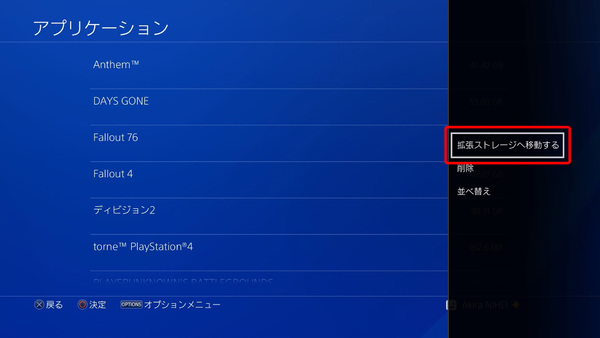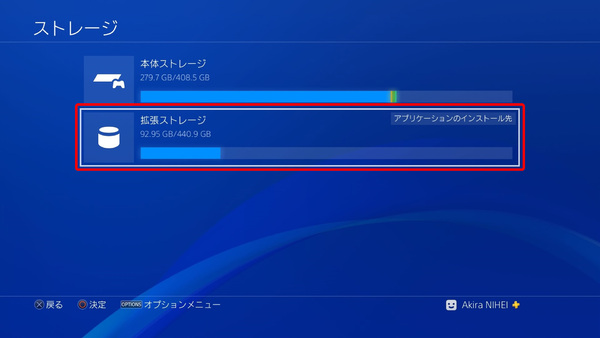手順1. セーブデータのバックアップ
作業自体は簡単だが、万が一のことがあってはいけないので、内蔵HDDに保存されているセーブデータをバックアップしておこう。バックアップの方法はいくつかあるが、PS Plus加入者が利用できるオンラインストレージが適当だろう。
「設定」→「アプリケーションセーブデータ管理」→「本体ストレージのセーブデータ」の中の「オンラインストレージにアップロードする」を選択し、セーブデータを選択する。なお、常時オンラインバックアップの設定をしているならこのバックアップ操作は不要だ。
手順2. PHD-GS480GUのフォーマット
PHD-GS480GUをPS4にUSBケーブルで接続したら、フォーマットしてPS4のストレージとして利用できるようにする。
手順3. ゲームデータの移動
フォーマットが完了したら、次は内蔵HDDに保存されているゲームのデータを外付けSSDPHD-GS480GUへ移動していこう。PS4の「設定」から「ストレージ」を選択して内蔵HDDを参照して以下のように作業を進めていく。
完了!
あとはデータの移動が完了するまでしばし待機すればいい。移動が完了した後も、特にメニュー表示に変化はなく、内蔵HDDに保存されているゲームでも外付けSSDに保存されているゲームでも、従来どおりPS4のメニューからゲームのアイコンを選択すればいい。
なお、外部ストレージが認識された後に新規ゲームをインストールした場合、外部ストレージが優先的にインストール先に選ばれる。もちろん、空きがあれば内蔵HDDへのインストールも可能だ。
これによって、筆者の抱えていたPS4内蔵HDDパツパツ問題は解決できた。だがもう1つの、PS4モタモタ問題はどうだろう?

この連載の記事
-
第30回
sponsored
ド迫力の鳴りにビビりつつスマホ充電!? 本格ワイヤレス対応スピーカー「ED-QR65」はGaN充電器内蔵! -
第29回
sponsored
赤茶青軸で選べる高品質メカニカルキーボード「CD108」「CD87」が買いだ -
第28回
sponsored
祝在庫復活! PCやゲーム機に差すだけでHDMIを無線化できるヒット製品EZCast Pocketが便利過ぎ -
第27回
sponsored
サブウーファー装備ゲーミングスピーカー「ED-G1500MAX」の重低音がプレイをアゲる! -
第26回
sponsored
4K@60pパススルー対応キャプチャー&配信機器で明日から俺はゲーム実況者! -
第25回
sponsored
ホットスワップでキースイッチ脱着可能なゲーミング75%キーボードは買いだ! -
第24回
sponsored
世界初のaptXロスレス対応完全ワイヤレスイヤホンに一目惚れ! -
第23回
sponsored
コスパお化けのコンパクトスピーカー「ED-MG300」「ED-R19BT」は仕事もゲームもOK -
第22回
sponsored
ボイスチェンジャーアプリ付属で7000円の超お得ゲーミングヘッドセット発見 -
第21回
sponsored
コスパ良好! Surface&MPP2.0対応アクティブスタイラスは即買い推奨 -
第20回
sponsored
iPadをタフに保護する「RUGGED BLUETOOTH KEYBOARD with TRACKPAD」は買い! - この連載の一覧へ