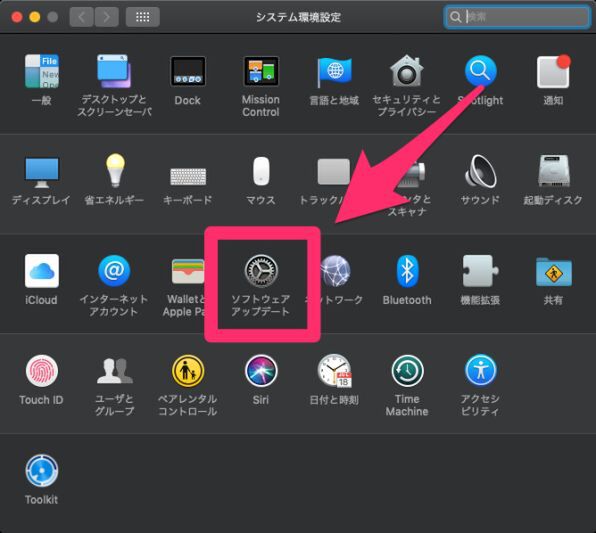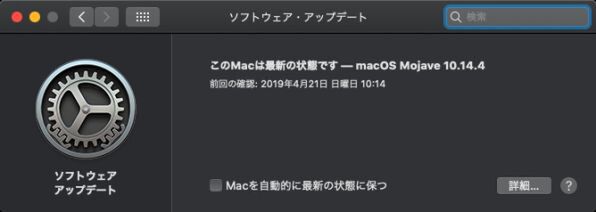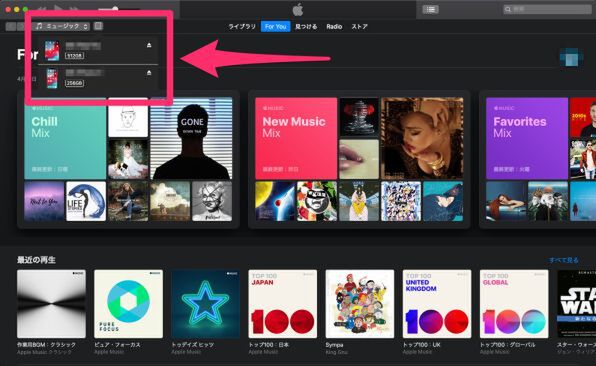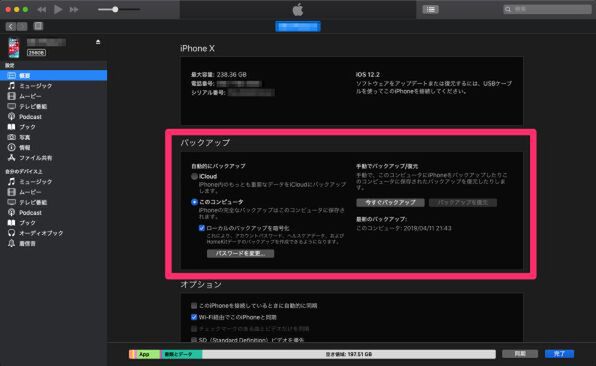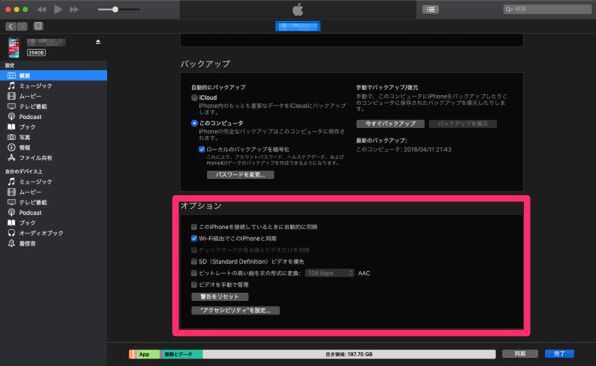iTunesでバックアップする方法
次に、PCを持っている人向けにiTunesを使ったバックアップ方法を紹介します。
1.iTunesが最新バージョンになっているか確認する。
確認方法は、Macの場合、「Apple () メニュー」→「システム環境設定」の順に選択し、「ソフトウェアアップデート」をクリックしてください。アップデートが必要なら、ここでインストールしましょう。
Windowsの場合、iTunesを起動してウインドウの上部にあるメニューバーから、「ヘルプ」→「更新プログラムを確認」の順に選択、画面の指示に従って、最新バージョンをインストールしましょう。
2.iTunesを起動し、PCとiPhone/iPadを接続する。
iPhone/iPadを接続した際にデバイスのパスコードを求めるメッセージや、「このコンピュータを信頼しますか?」といったメッセージが表示された場合は、画面上の案内の沿って操作してください。
3.バックアップする端末を選択する。
iTunesの画面左上にiPhone/iPadのアイコンが表示されたら、バックアップする端末を選択します。
4.「今すぐバックアップ」をクリックしてバックアップを開始する。
「iCloud」にチェックを入れた状態で「今すぐバックアップ」を開始すると、iCloudストレージにiPhoneのデータがバックアップされ、「このコンピュータ」にチェックを入れるとPCのローカルストレージに保存されます。
PCのローカルストレージにバックアップをとる際は、iCloudと同様にストレージの残量に注意してください。iPhone/iPadのデータ容量よりもPCのローカルストレージの残量が少ないとバックアップができません。残量が足りない場合は、事前に不要データを削除するなどしてPCのローカルストレージ容量を確保しておきましょう。
Apple Watchユーザーは暗号化してバックアップしよう
「このコンピュータ」の下に「iPhoneのバックアップを暗号化」というチェック項目があり、これをオンにするとアカウントパスワードやヘルスケアデータなどもバックアップできるようになりますので、Apple Watchユーザーは日々のワークアウトなどのアクティビティデータを保存するために暗号化してバックアップしましょう。
なお、暗号化してバックアップするにはパスワード設定が必要になります。忘れないように書き留めておきましょう。
毎回PCと端末を接続するのが面倒な場合は、オプションで「Wi-Fi経由でこのiPhoneと同期」にチェックを入れておくと、iTunesを起動するたびに端末が自動接続されるようになります。あとは「今すぐバックアップ」をクリックすればバックアップが開始されるので、ぜひ試してみてください。