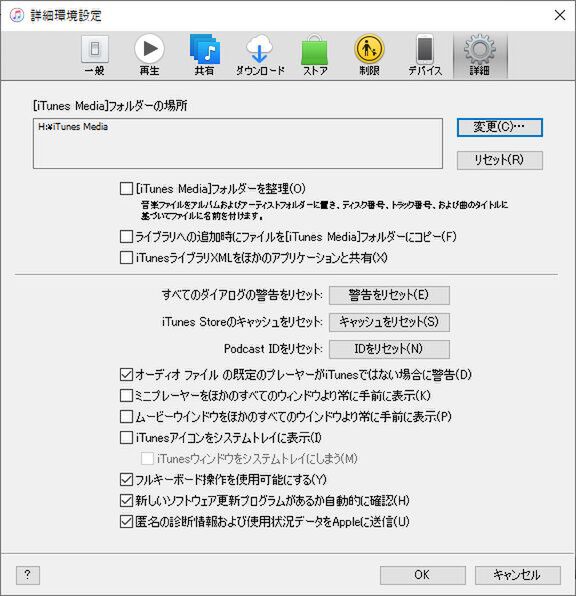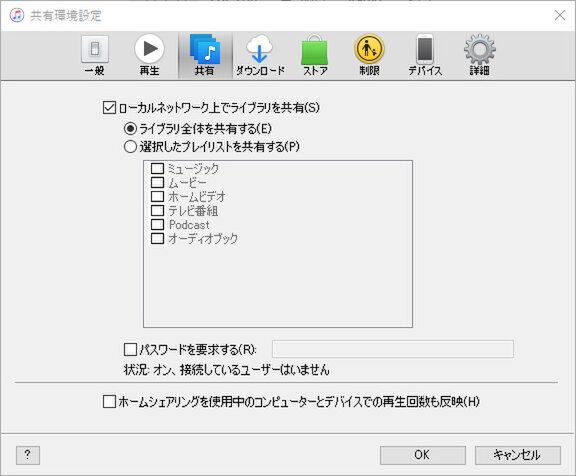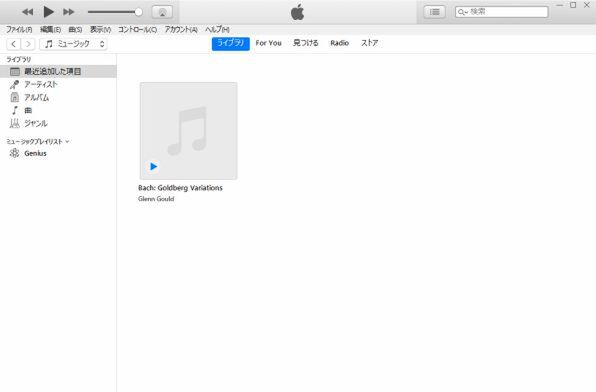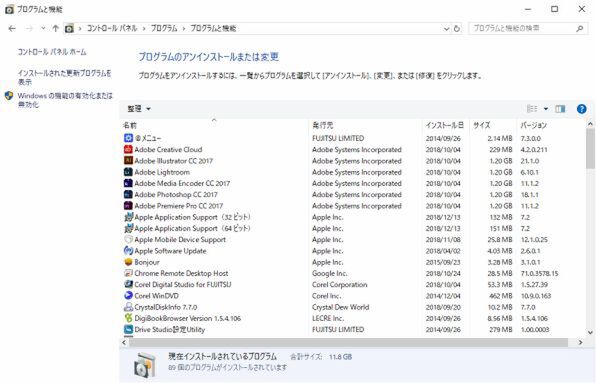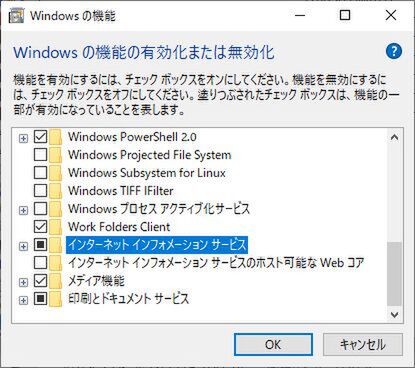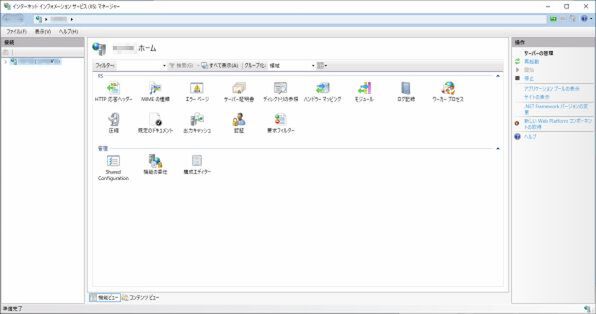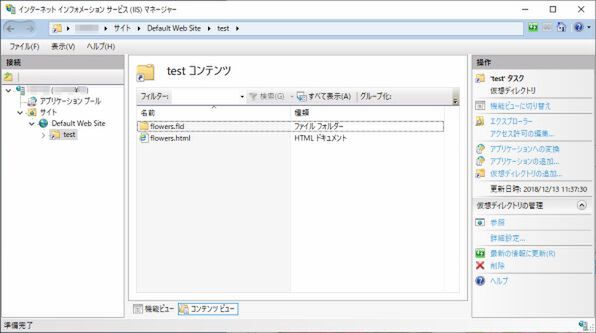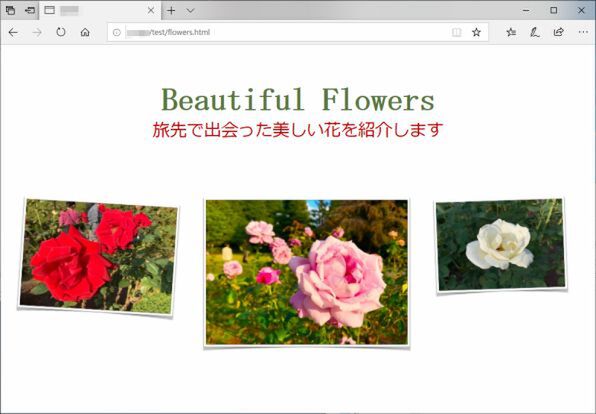プリンストンが販売する高機能ストレージ「Drobo」を活用しよう 第44回
外付けストレージをネットワーク経由で共有する!
Windowsの機能を使ってDAS型のDrobo 5CをNAS化する!
2018年12月28日 11時00分更新
メディアサーバーとしても活用可能
最近のNASはiTunesサーバー機能を備えた製品が増えており、音楽ファイルを保存しておけばネットワーク内のiTunesがインストールされているパソコンで手軽に再生できる。NAS型のDrobo 5N2も、DroboAppsでサードパーティ製アプリを使えば同様の機能は実現可能だ。NAS化したDrobo 5Cでも、ちょっとした設定を行うだけで同じことができる。
手順は、まずDrobo 5CをつないだPCにiTunesをインストールする。続いて、iTunesを起動したら「編集」メニュー→「環境設定」を選び、「詳細」タブの画面で「変更」をクリックして[iTunes Media]フォルダーの場所をDrobo内のフォルダーに変更する。次に、「共有」タブを選んで「ローカルネットワーク上でライブラリを共有する」にチェックを入れて適用する。
これにより、CDなどを読み込ませると音楽ファイルがDrobo内に保存されるようになる。また、DroboをつないだPCでiTunesを起動させておけば、その音楽ライブラリにネットワーク内の他のPCやMacからアクセスして再生することができる。音楽コレクションを1箇所にまとめて複数のデバイスで活用したい場合にとても便利だ。
Droboを利用してWebサーバーを構築する
Windows 10には、Webサーバーサービス「IIS(Internet Information Services)」が搭載されており、手軽に自前のWebサーバーを構築できる。同時接続に制限があるため不特定多数を対象にしたWebサイトの公開などには向かないが、ちょっとした情報共有のツールに使うには十分役立つ。
といっても、デフォルトの状態だとIISは有効化されていないので、まずは機能をインストールするところから始める必要がある。手順は、コントロールパネルの「プログラムと機能」を選び、左サイドの「Windowsの機能の有効化または無効化」をクリック。続いて、「インターネット インフォメーション サービス」にチェックを入れて「OK」をクリックする。
これで必要な機能がインストールされる。Webブラウザーで「http://localhost/」にアクセスすると図のようなIISのサンプルページが表示されるはずだ。
あとは、Windows管理ツールを開き、「インターネット インフォメーション サービス(IIS)マネージャー」をダブルクリックすればWebサイト構築用のツールを起動できる。Drobo内にWebサイト用のディレクトリをつくってファイルを置き、IISマネージャーの「仮想ディレクトリの追加」でDroboに作ったディレクトリにパスを指定してやれば、とりあえずネットワーク内の別のパソコンで閲覧できるようになる。
(次ページ、「Droboを無線LAN対応NASにする」に続く)

この連載の記事
-
第47回
sponsored
まさに究極のDrobo! Thunderbolt 3&SSDキャッシュ対応の「Drobo 8D」を試す -
第46回
sponsored
Droboに「AWS CLI」を入れ、Amazon S3にデータバックアップ -
第45回
sponsored
高機能ストレージ「Drobo」はトラブル対策も万全! -
第43回
sponsored
Droboなら自分専用のクラウドストレージも簡単に実現できる! -
第42回
sponsored
Droboが柔軟かつ安全な理由は独自RAIDの仕組みにあった! -
第41回
sponsored
Droboの騒音や発熱、消費電力を徹底検証! -
第40回
sponsored
写真愛好家向けのバックアップとしてDroboはどうだろう? -
第39回
sponsored
家庭やオフィスでのデータ共有に便利な「Drobo 5N2」は設定も超簡単! -
第38回
sponsored
大切なデータの保存に役立つ「Drobo 5C」をゼロから紹介! -
第37回
sponsored
Drobo管理のキモ「Drobo Dashboard」を細かく紹介 - この連載の一覧へ