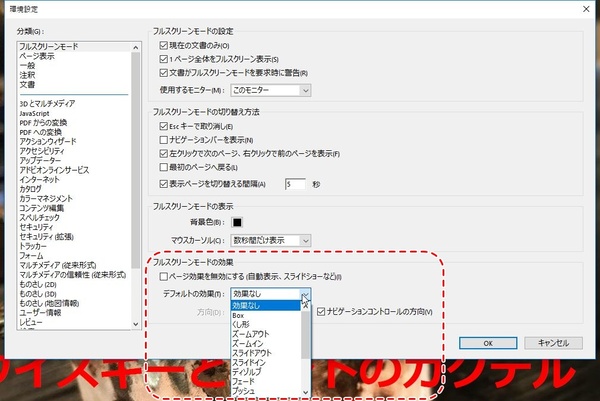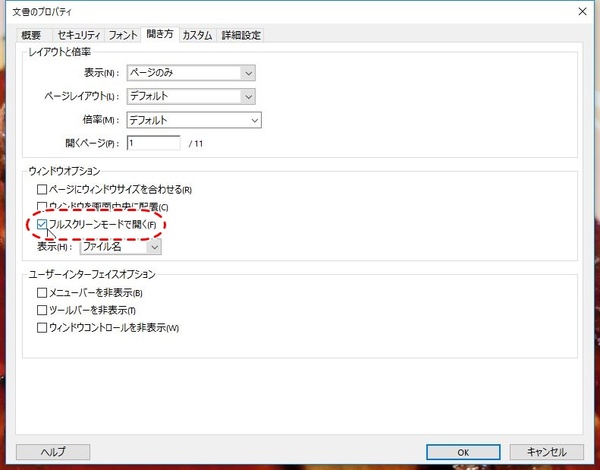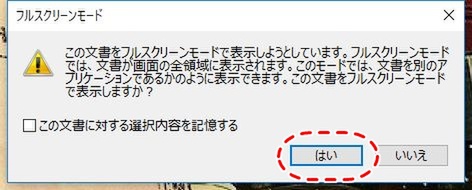スライドショー表示するための設定方法
デジタルサイネージとして使う端末のAcrobat DCで、PDFファイルを全画面表示したときに、スライドショー表示されるように設定しておこう。「編集」メニューから「環境設定」を開き、「フルスクリーンモード」をクリックする。「フルスクリーンモードの切り替え方法」で、「表示ページを切り替える間隔」にチェックを入れ、次ページに移行するまでの時間を設定する。このままだと、PDFファイルの最終ページで表示が止まってしまうので「最初のページへ戻る」にもチェックしておく。
「マウスカーソル」は「数秒間だけ表示」もしくは「常に非表示」にしておくといい。「フルスクリーンモードの効果」では、ページを切り替える際にワイプなどのエフェクトを付けられる。標準の背景色は黒だが、他の色に変えることも可能だ。
これでPDFファイルを開き、「表示」メニューからフルスクリーンモードをクリックするか、Ctrl+Lキーを押すと全画面表示になり、スライドショーが再生される。解除する際は、Escキーを押せばいい。
もし、メニュー操作やショートカット操作も省きたいなら、自動的にフルスクリーン再生するように設定しておくこともできる。PDFファイルのプロパティを開き、「開き方」タブで「フルスクリーンモードで開く」にチェックすればいい。そのPDFファイルを開くと、「この文書をフルスクリーンモードで表示されます」というダイアログが出るので「はい」をすれば即全画面表示になる。「この文書に対する選択内容を記憶する」にチェックしておけば、次回以降はダブルクリックするだけでスライドショーがスタートするので、手間がかからない。
コンテンツの作成から再生まで、1つのアプリで済ませられれば、従業員の覚えることも少なくて済む。操作が簡単なので、中止になったメニューを外して、新商品を追加するのも苦にならないのがメリットだ。

この連載の記事
-
第159回
sponsored
図の代替テキストや読み上げ順序を設定してアクセシブルなPDFを作成する -
第158回
sponsored
あなたの会社が公開しているPDFファイル、アクセシビリティに対応していますか? -
第157回
sponsored
ページ数の多い資料にしおりを挟んで手軽にジャンプできるようにしてみる -
第156回
sponsored
都内の子供に月額5000円支給される018サポート、必要書類のマスキングはAcrobatでできる! -
第155回
sponsored
AcrobatアプリのUIが刷新! より簡単に操作できるようになった -
第154回
sponsored
Acrobat有償ライセンスならAdobe Fontsで好みのフォントを使い放題! -
第152回
sponsored
ChromeブラウザでPDFを開いたときに便利な、Acrobatの機能が使える拡張機能 -
第151回
sponsored
スキャンしたPDFをOCR処理・編集するとエラーになる場合のトラブルシューティング -
第150回
sponsored
オンラインPDF編集サービスを比較してみた! Acrobat webは文字の追加、修正、検索はできる? -
第149回
sponsored
Acrobatで新入社員の同意書を一括送信して手軽に署名してもらう方法 -
第148回
sponsored
電子サイン付きWebフォームをAcrobatで作成する - この連載の一覧へ