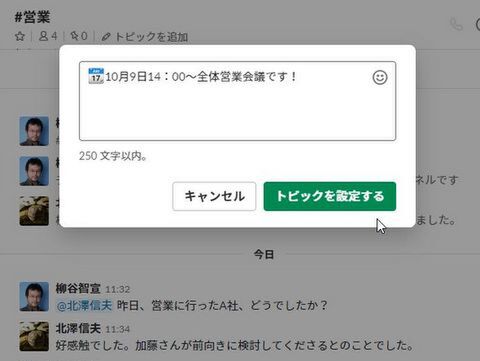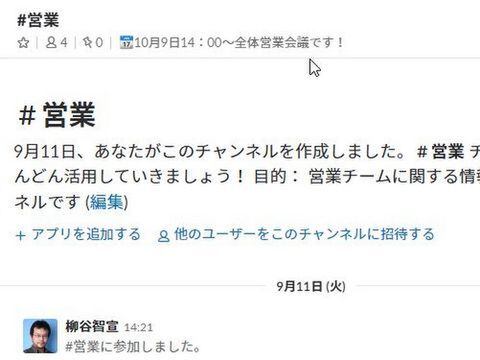業務改善に効く最新ビジネスクラウド活用術 第23回
ショートカットやスラッシュコマンドなど中級者向けの技も紹介
スレッド、絵文字、ダイレクトメッセージなどSlackの基本的な使い方をマスター
2018年10月05日 09時00分更新
写真だけでなく、ファイルも投稿できる
写真はもちろん、PDFやオフィス文書などファイルも投稿できる。「+」アイコンをクリックしてファイルを指定してもいいし、エクスプローラーからドラッグ&ドロップしてもいい。ファイルサイズの上限は1GBで、画像の場合、3200万ピクセル以下ならプレビューがインライン表示されるようになる。
無料プランの場合は、ワークスペース全体で合計5GBまでのストレージ容量を利用できる。スタンダードプランだと、メンバー一人に付き10GBのストレージ容量を利用できるようになる。
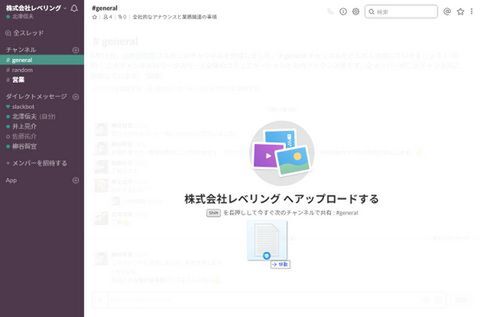
アップロードしたいファイルをドラッグ&ドロップする
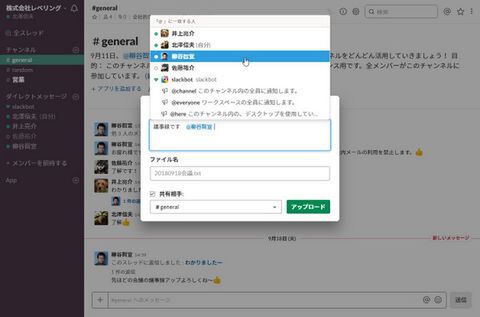
入力画面がポップアップするので、共有相手やメッセージを入力する
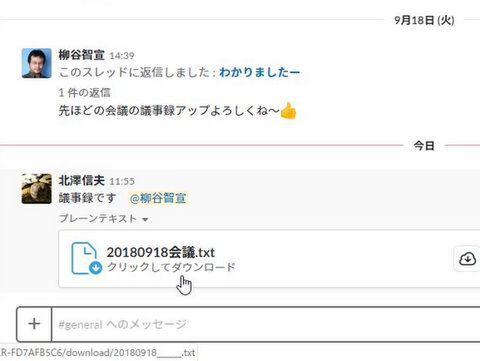
ファイルが投稿された。他の人はクリックするとダウンロードできる
画面上部に全員に通知したいトピックを表示することも可能。次の会議の予定など、全社的なアナウンスや業務関連の事項を登録しておけるのだ。
画面上部の「トピックを追加」をクリックし、250文字以内でトピックを入力し、「トピックを確定する」をクリックすればいい。目立つように、ニコニコマークをクリックして絵文字も追加しておくといいだろう。
従業員間のやりとりは、ダイレクトメッセージで行える。メールだと外部へ誤爆する可能性もあるが、クローズドなビジネスチャットならその可能性も低くなるので、経営者としても安心だ。
「ダイレクトメッセージ」の「+」や履歴からユーザーを選択し、メッセージを送ればいい。絵文字やファイル添付など、通常のチャンネルと同じように利用できる。自分宛にダイレクトメッセージを送ることも可能。もちろん、自分だけしか見られないので、TODO管理やメモに活用できる。リマインド機能と組み合わせることも可能なので、細かいタスクを処理するのに活用したい。
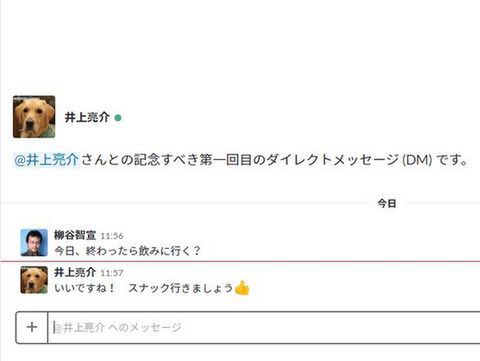
相手を選んで、個人的なダイレクトメッセージを送受信できる
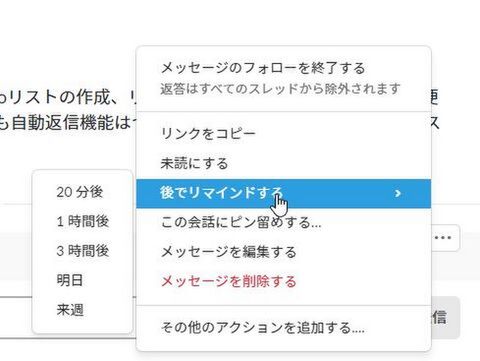
自分宛のダイレクトメッセージは、TODOリストの管理やメモの記録に活用できる
ショートカットとスラッシュコマンドを覚えて中級者にランクアップ
PCでSlackを利用しているなら、ショートカットとスラッシュコマンドも少しは覚えたいところ。もちろん、マウス操作でほとんどの機能を利用できるうえ、UIがこなれているので迷わず操作できるので初心者でも活用できる。しかし、いちいちマウスに手を伸ばさなくても、キー操作だけでも処理できるのだ。Slackがエンジニアに好まれる理由の一つだ。
「Ctrl+/」を押すと、キーボードショートカットの一覧が表示される。「Ctrl+Shift+L」でチャンネル一覧、「Ctrl+Shift+T」でスレッド一覧が開く。チャンネルやDMの移動は「Alt」+上下の矢印キー、未読のチャンネルやDMに移動するには「Alt+Shift」+上下の矢印キーを利用する。検索は「Ctrl+F」だ。
ちなみに、今のところはショートカットのカスタマイズはできない。他のアプリとバッティングしてしまった場合は、そちらの設定を変更しよう。Slackとしても、カスタマイズ機能は前向きに検討しているとのこと。
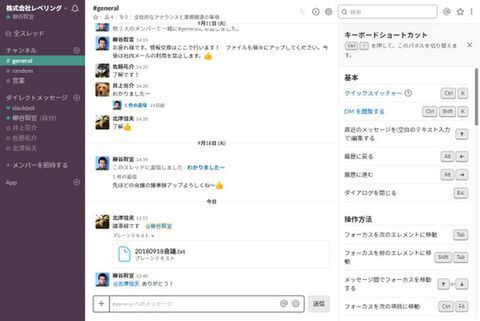
「Ctrl+/」を押すと、キーボードショートカットの一覧が表示される。ブラウザによっては動作しないキーもある。
投稿フォームにコマンドを打ち込んで、特定の機能を利用するスラッシュコマンドも覚えよう。プログラマでないと慣れるまで時間がかかるが、目的の機能をダイレクトに利用できるのでとてもラクだし、早い。何より俺得感がすごいのでお勧め。
「/who」と入力すると、チャンネルに参加しているメンバーのリストを表示したり、「/away」と入力してアクティブ状態から履歴中にステータスを切り替えたりできる。「/me 」に続けて入力したテキストを斜体にしたり、「/shrug 」で肩をすくめてお手上げしているような絵文字を入れるといったことも可能だ。
右クリックメニューからでも投稿にリマインドを設定できるが、スラッシュコマンドを使うと細かい設定も可能。「/remind」に加えて、「me」や「@yanagiya」や「#営業」と相手やチャンネルを設定し、メッセージを入力すればいい。その後に続けてタイミングを指定するのだが、こちらは英語で指定する必要がある。
10秒後なら「in 10 seconds」、15分後なら「in 15 minutes」、6時間後なら「in 6 hours」と入力。「at 8:55pm」や「at 16:00」、「at midnight」(午前0時)のように時刻を設定したり、毎週月曜日なら「on Mondays」、毎週火曜日の11時なら「at 11:00 every Tuesday」と設定できる。社長の誕生日を忘れないようにするなら、その際は前日などに「/remind me to 社長誕生日前日 every November 3」のように設定しておくといい。
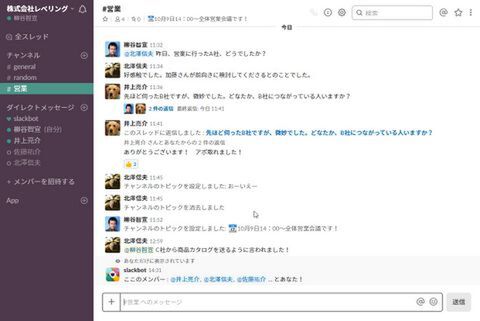
スラッシュコマンドの「/who」を打ち込んでみたところ
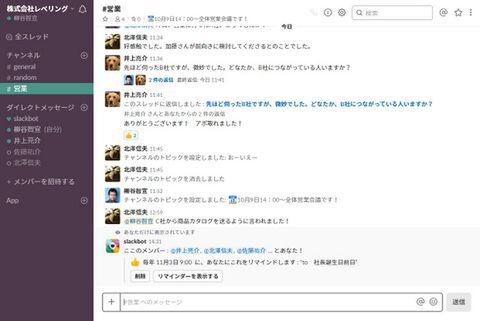
スラッシュコマンドを使えばさまざまなリマインドを設定できる
スマホやタブレットアプリも超絶使いやすい
iOSとAndroid向けのスマホ・タブレットアプリも無料で公開されている。アカウントの新規開設を含めて、ほぼすべての機能を利用できる。外出先でもリアルタイムにやりとりできるようにインストールしておこう。
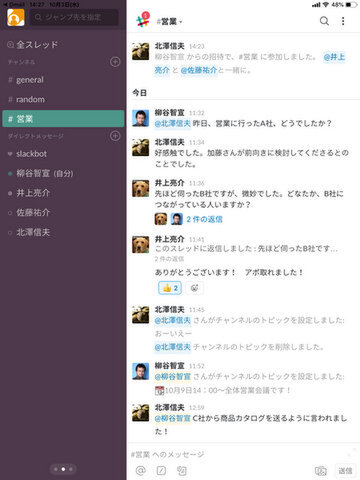
もちろんタブレットも同じUI
Windows版やMac版のデスクトップアプリとしてリリースされている。複数のワークスペースへ同時にサインインしたり、通知の設定をカスタマイズできるのが特徴。ブラウザとは別にSlackを使い倒すならぜひインストールしておきたい。
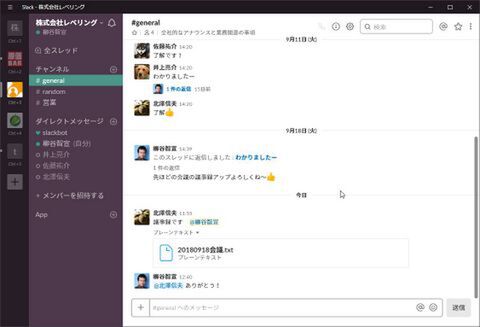
Windows版Slackアプリの画面。常時起動のうえ、複数のワークスペースを手軽に切り替えて利用できるのが便利だ
以上が、Slackの基本の操作編となる。次回は、外部連携サービスを活用してビジネスで活用したり、Slackをカスタマイズして、より楽しくより便利に使えるようにするテクニックを紹介する予定だ。

この連載の記事
-
第43回
Team Leaders
超簡単にプロフェッショナルなデザインを作成できる「Canva」 -
第42回
Team Leaders
さまざまなSaaSと連携し、データを集約する業務システムを構築できる「Yoom」 -
第41回
Team Leaders
「Notion AI」で文書の要約やアイデア出し、情報収集が爆速化する -
第40回
Team Leaders
LINE AiCallを使った「AIレセプション」を飲食店の予約に導入してみた -
第39回
Team Leaders
ビジネスでのタクシー利用を効率的に管理!「GO BUSINESS」を試してみた -
第38回
Team Leaders
工場や飲食、物流の現場にあふれる紙のチェックリストやレポートをデジタル化する「カミナシ」 -
第37回
Team Leaders
チームでの情報共有に効く国産のオンラインホワイトボード「Strap」 -
第36回
Team Leaders
高機能オンラインホワイトボードサービス「Miro」の使い方 -
第35回
デジタル
Dropbox Paperはチーム共有のドキュメント作成・管理に便利 -
第34回
デジタル
Dropbox Buisinessとウェブサービスを連携させて超絶便利に使いこなす技 -
第33回
デジタル
情報漏えいを防げ!Dropbox Businessの安全なファイルやフォルダの共有方法 - この連載の一覧へ