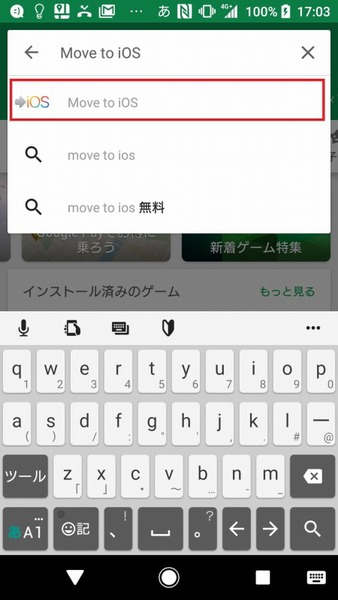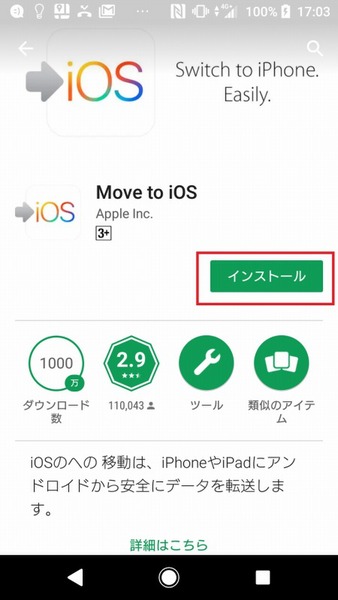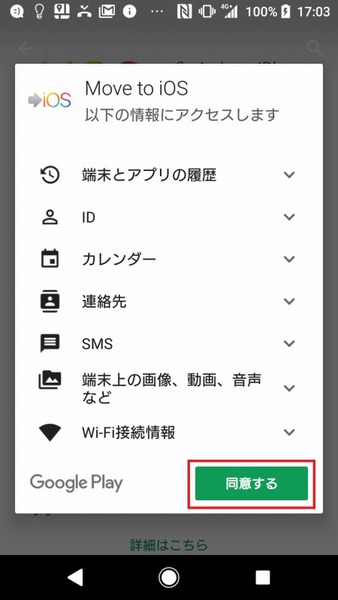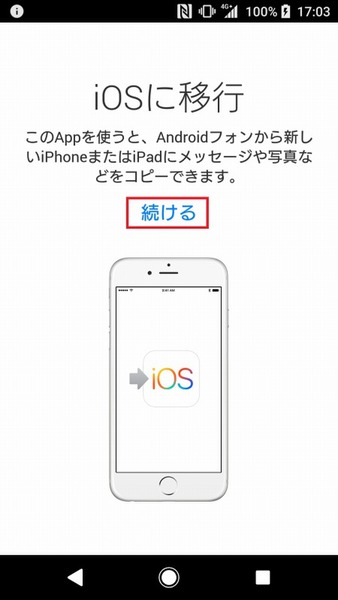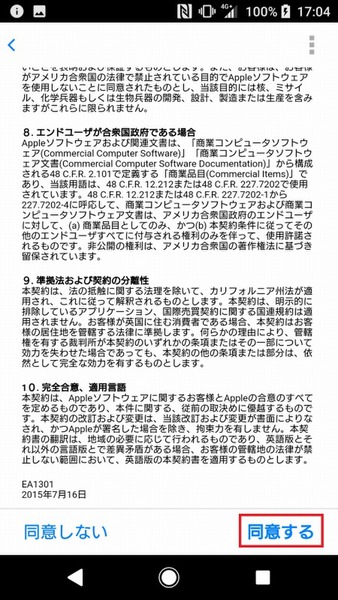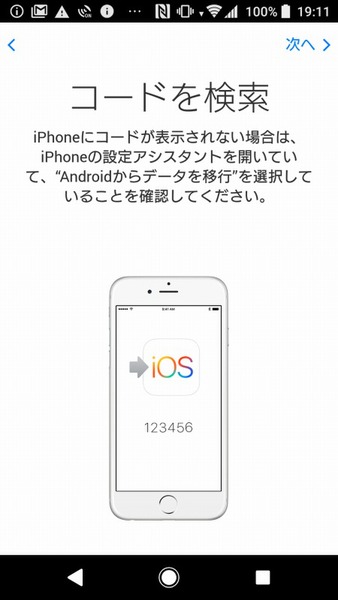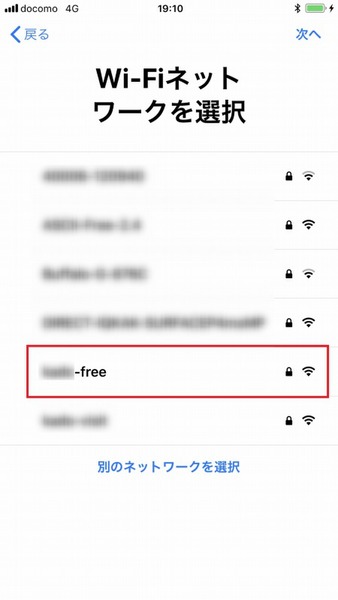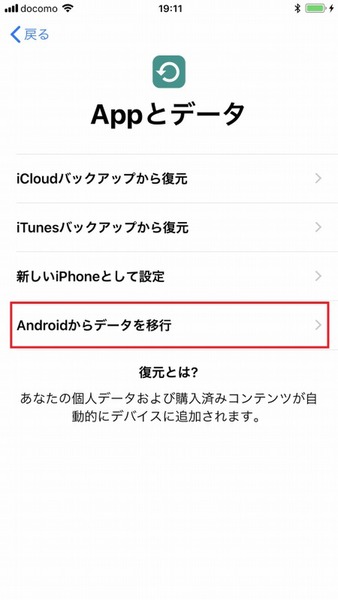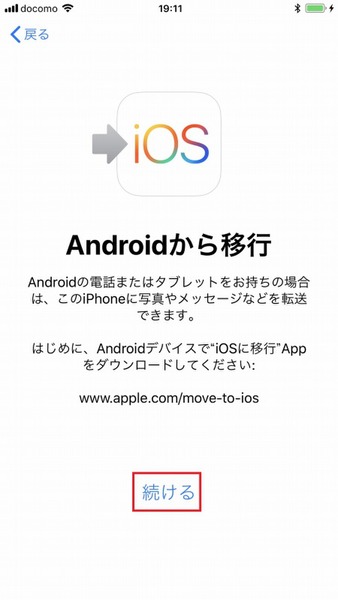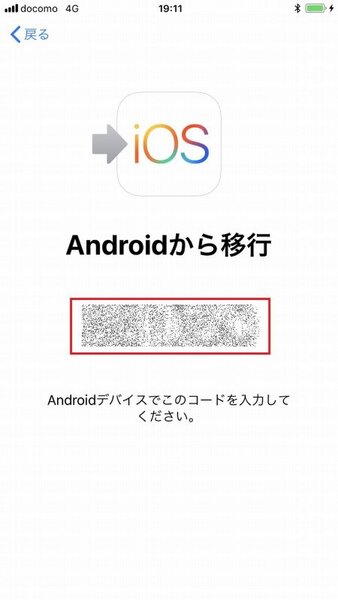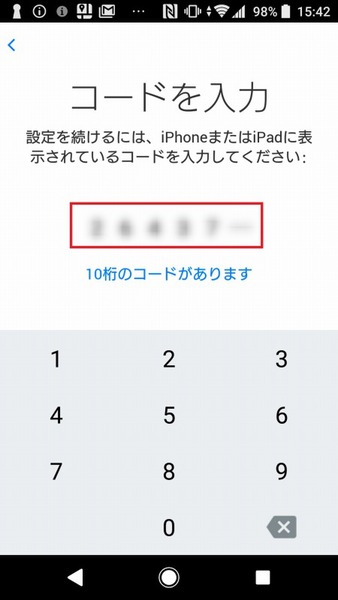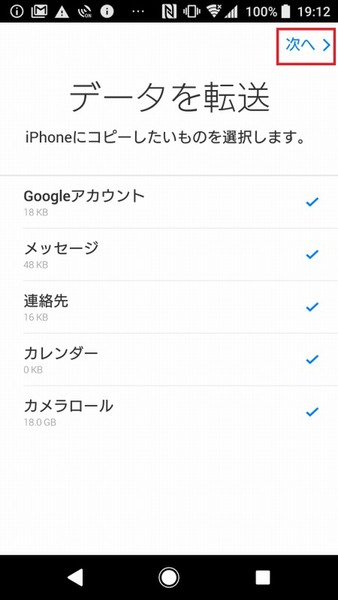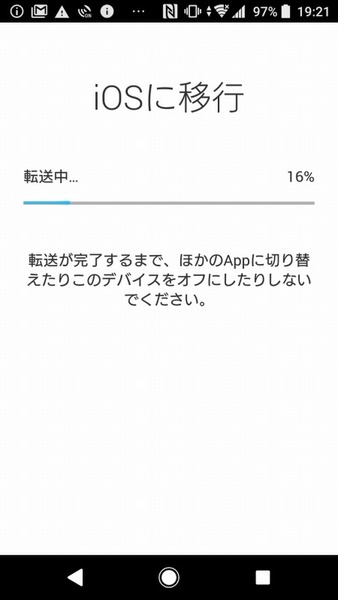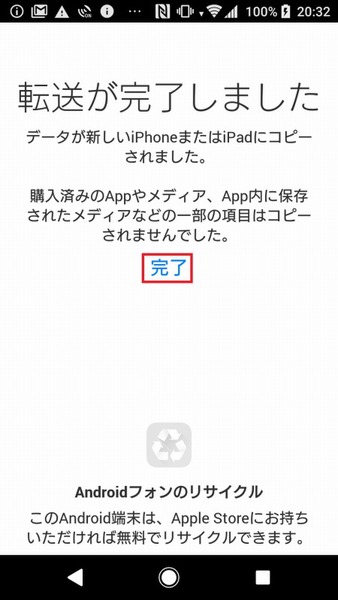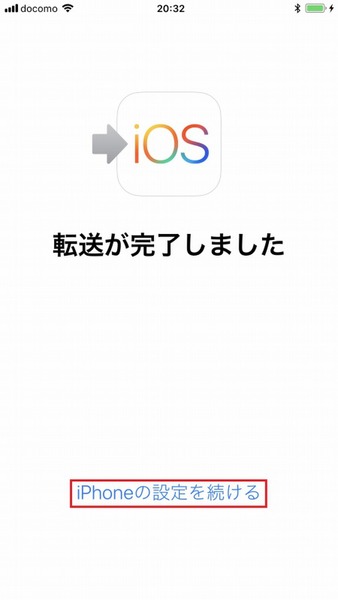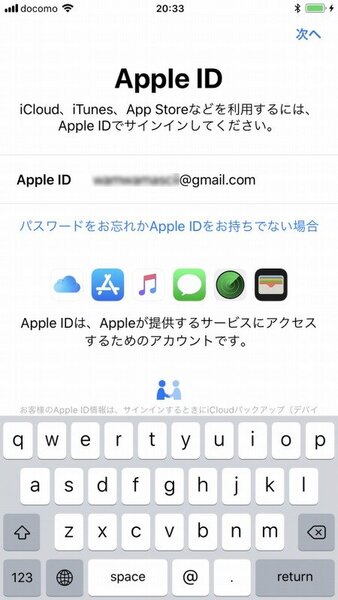Android→iPhoneへのデータ移行は
アップル純正アプリを使えばラクラク
いよいよ9月21日に、iPhone XS、iPhone XS Maxが発売されます。既存のiPhoneユーザーだけでなく、Androidスマホから乗り換える方も多いのではないでしょうか。スマホの乗り換え時に大事なのは、既存のスマホからの連絡先や画像など、重要なデータを移行することです。
iPhoneからiPhone XSシリーズへの乗り換えなら、iTunesのiPhoneバックアップやiCloudバックアップを利用すると手軽にデータ移行できますが、AndroidからiPhoneへの乗り換えの際はどうでしょうか? 実は、アップル純正のAndroid用無料データ移行アプリ「Move to iOS」を利用するだけで、カンタンにデータが移行できます。
今回は、「Move to iOS」を利用してのAndroidスマホからiPhoneへのデータ移行方法をご紹介いたします。ここで注意点がひとつ。iPhoneへのデータ移行前に、LINEやおサイフケータイ関連、スマホゲームなどの機種変更作業を忘れずにしておきましょう。
アプリで移行できるデータは?
Move to iOSでAndroidスマホからiPhoneに移行できるデータは、連絡先(電話帳)やカレンダー、画像や動画など。キャリアスマホアプリの送受信メールなどは、事前にキャリアアプリでバックアップしておきましょう
Move to iOSで移行できるデータ
●連絡先
●Googleアカウント
●カレンダー
●画像、動画
●Gmail
●Chromeブックマーク
●無料アプリ(※Google Playストア、Appストア両方にあるアプリのみ)
AndroidスマホからiPhoneにデータ移行
Move to iOSでのデータ移行で注意したいのは、iPhoneが初期状態である必要があること。すでにiPhoneをセットアップ済みの場合は、iPhoneの設定から「リセット」→「すべての設定をリセット」をタップして初期化しましょう。
Move to iOSでデータ移行する際の注意点は、先述のとおり「LINEやおサイフ関連、ゲームアプリの機種変更設定を済ませておく」「キャリアメールをバックアップしておく」「初期状態のiPhoneを用意する」の3つだけ。サクッとデータを移行してiPhone XSシリーズを発売当日からフル活用しましょう。

この連載の記事
-
第155回
iPhone
オリジナルプリントで作れる手帳型iPhoneケース -
第154回
iPhone
iOS 12.1.3配信 iPhone/iPadでのバグ修正 -
第154回
iPhone
iOS 12.1.4配信 グループFaceTimeでのバグ修正 -
第153回
iPhone
耐衝撃性に優れたiPhone XR/XS Max用ケース5モデル -
第152回
iPhone
iOS 12.1.2配信 iPhone XS/XRのeSIMでの問題解消 -
第151回
iPhone
アップルiPhone XRでイルミネーション自撮りを楽しむ -
第150回
iPhone
iPhoneのバッテリーを実際に交換 年末まで割安も混雑中 -
第148回
iPhone
ドコモ、iPhone XRを早くも値引き 新規/MNP時 -
第148回
iPhone
iOS 12.1.1配信 iPhone XRでの機能強化など -
第147回
iPhone
iPhone XS/XS Max/XR用の背面保護フィルム サンワサプライから発売 -
第146回
iPhone
iPhone XS/XS Max/XR専用 BT21のキャラクターが描かれた二重構造ケース - この連載の一覧へ