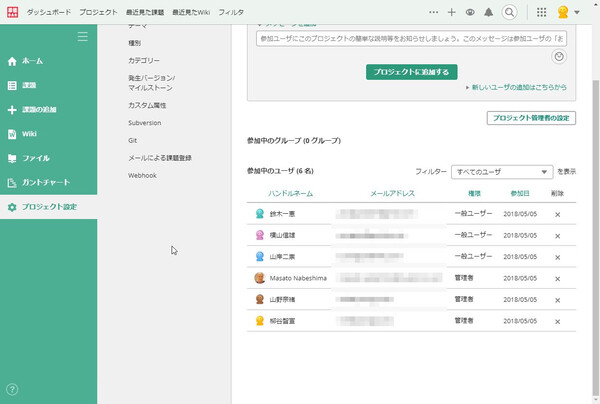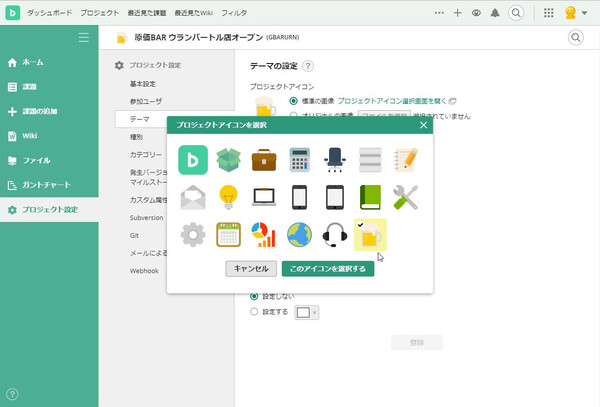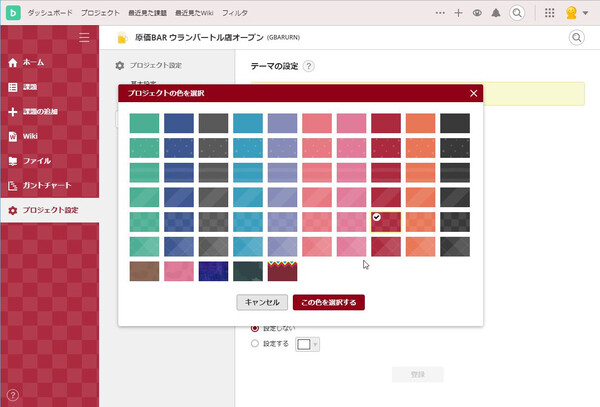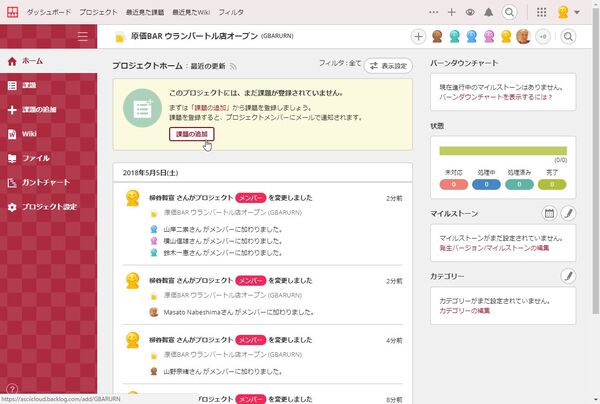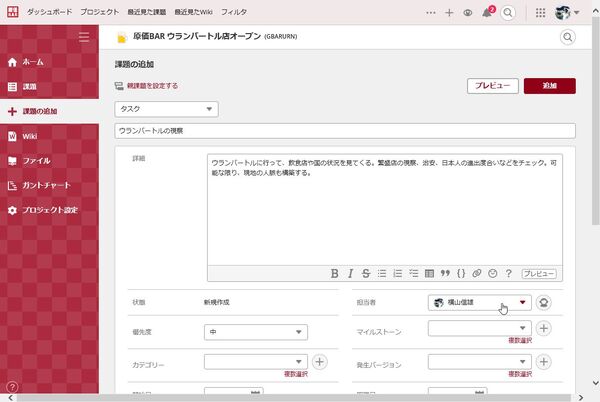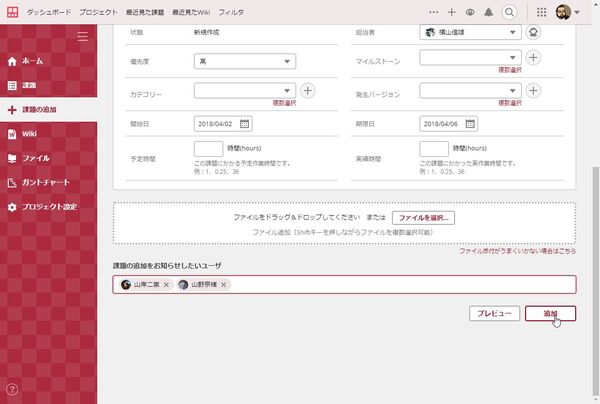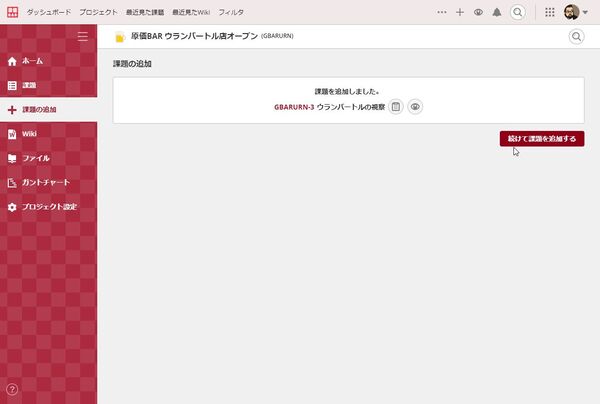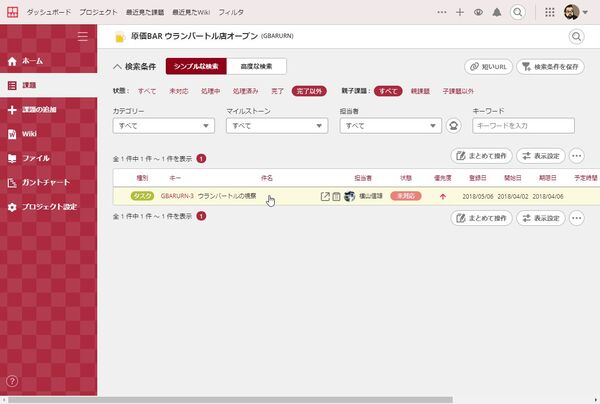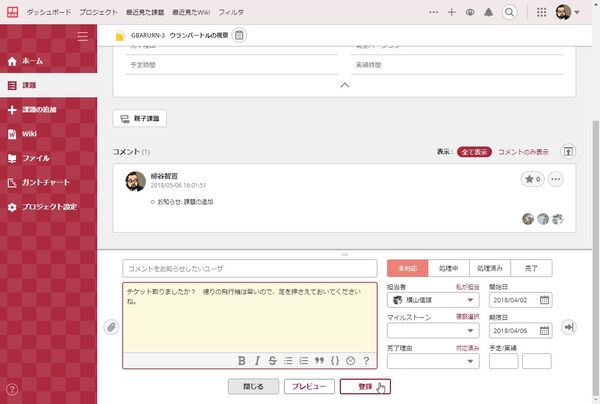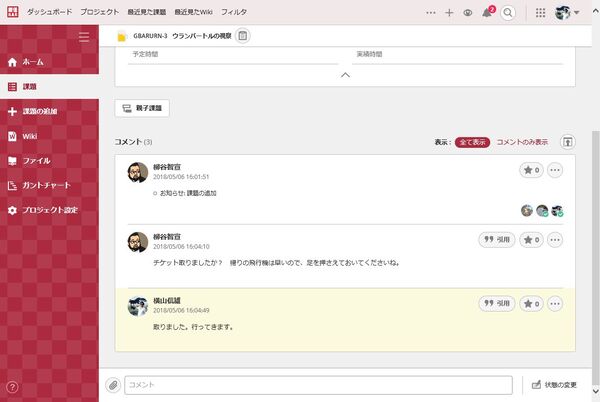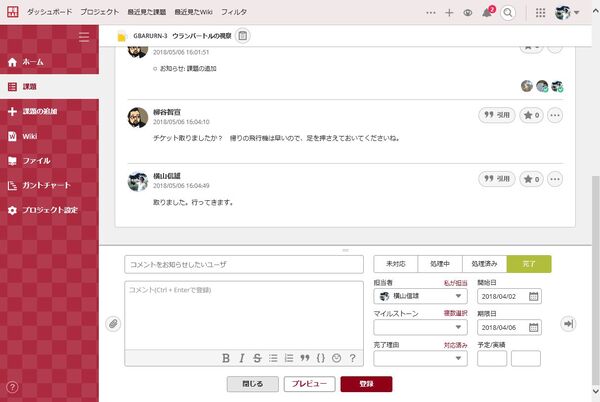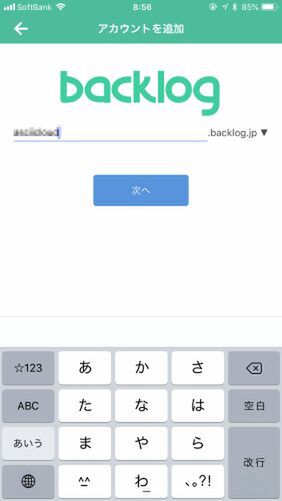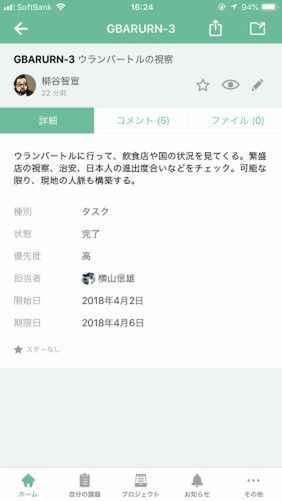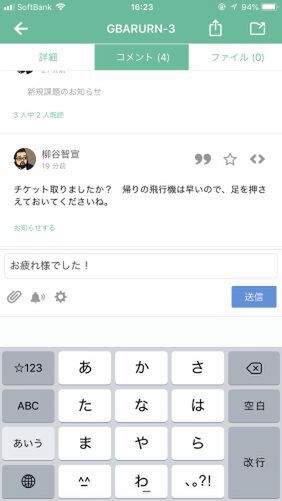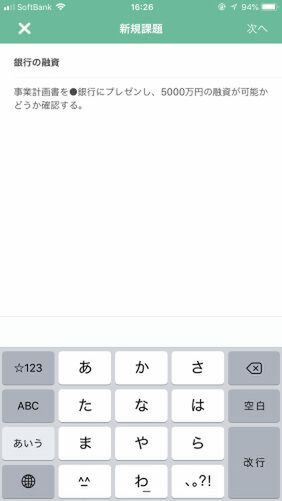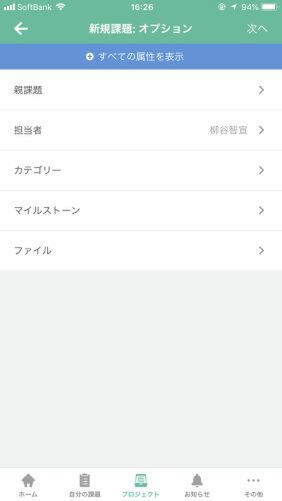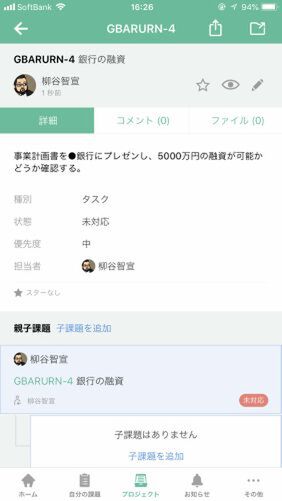業務改善に効く最新ビジネスクラウド活用術 第14回
人数ではなく機能&容量課金がうれしい!
ビジネスプロジェクトを手軽に管理できる「Backlog」を試してみた
2018年05月21日 09時00分更新
ダッシュボードからプロジェクトを開き、まずは初期設定を行なう。ユーザーが追加されていることを確認したり、アイコンやテーマカラー、ヘッダー、背景色をカスタマイズする。今回は、お酒のアイコンにしたうえで、コーポレートカラーの赤色にしてみた。
次は「課題」を登録してみる。「課題の追加」をクリックすると、追加画面が開くが、多数のフォームが表示される。とはいえ、必ずしもすべて入力する必要はない。件名は具体的な内容にして、あとで検索する際にひっかかるようにしておきたい。ただし「詳細」に入力する内容と矛盾しないようにすること。たとえば、「~の確認」という件名なのに、詳細には「~修正しておくこと」などと書いてあれば、きちんとタスクが処理できなかったり、逆に重複したタスクが発生したりしてしまうからだ。担当者と期日、優先度などを入力したら、「追加」をクリック。
これで、プロジェクトの「課題」で一覧表示されるようになる。「課題」の画面を開くと、下にあるフォームからコメントをやりとりできる。ステータスの変更もここから行なえる。未対応から、処理中、処理済み、完了の4ステータスで、これはカスタマイズできない。とはいえ、議論の余地のない単語なので、間違えることもないだろう。
使いやすいモバイルアプリも用意され外出先でも利用できる
iOS/Androidアプリも無料でダウンロードできる。スマホに最適化されたデザインになっているうえ、コメントはマークダウン記法で記載でき、視認性が高い。URLなどもダイレクトにリンクが開くようになっているし、ファイルも表示できる。ファイルをほかのアプリへ受け渡すことも可能だ。
参加している複数プロジェクトの切り替えどころか、複数のスペース(アカウント)を切り替えることもできる。外出先でも、がっつりとすべてのプロジェクトを管理できるので、時間を効率的に利用できる。
以上で、初めての課題登録までが完了。次回は、Backlogのウリでもあるコラボレーション機能を中心に紹介する予定だ。

この連載の記事
-
第43回
Team Leaders
超簡単にプロフェッショナルなデザインを作成できる「Canva」 -
第42回
Team Leaders
さまざまなSaaSと連携し、データを集約する業務システムを構築できる「Yoom」 -
第41回
Team Leaders
「Notion AI」で文書の要約やアイデア出し、情報収集が爆速化する -
第40回
Team Leaders
LINE AiCallを使った「AIレセプション」を飲食店の予約に導入してみた -
第39回
Team Leaders
ビジネスでのタクシー利用を効率的に管理!「GO BUSINESS」を試してみた -
第38回
Team Leaders
工場や飲食、物流の現場にあふれる紙のチェックリストやレポートをデジタル化する「カミナシ」 -
第37回
Team Leaders
チームでの情報共有に効く国産のオンラインホワイトボード「Strap」 -
第36回
Team Leaders
高機能オンラインホワイトボードサービス「Miro」の使い方 -
第35回
デジタル
Dropbox Paperはチーム共有のドキュメント作成・管理に便利 -
第34回
デジタル
Dropbox Buisinessとウェブサービスを連携させて超絶便利に使いこなす技 -
第33回
デジタル
情報漏えいを防げ!Dropbox Businessの安全なファイルやフォルダの共有方法 - この連載の一覧へ