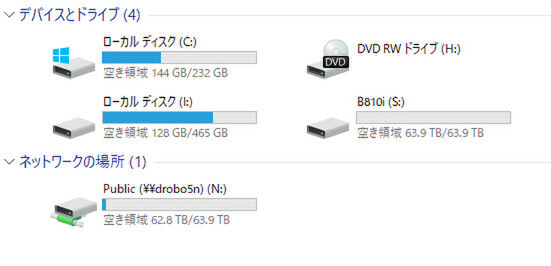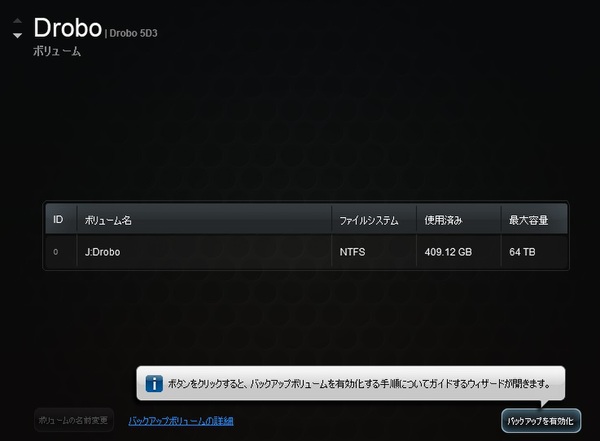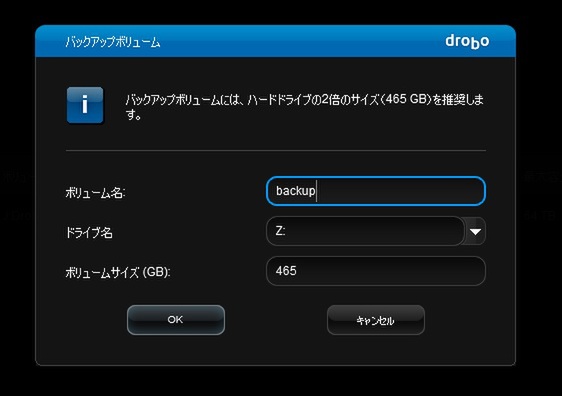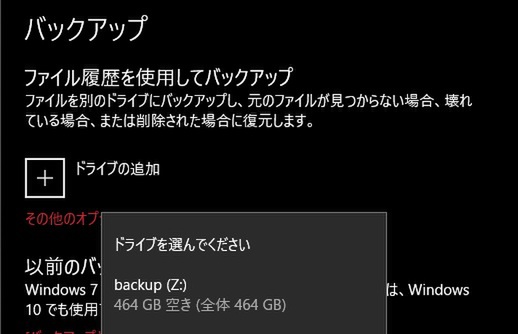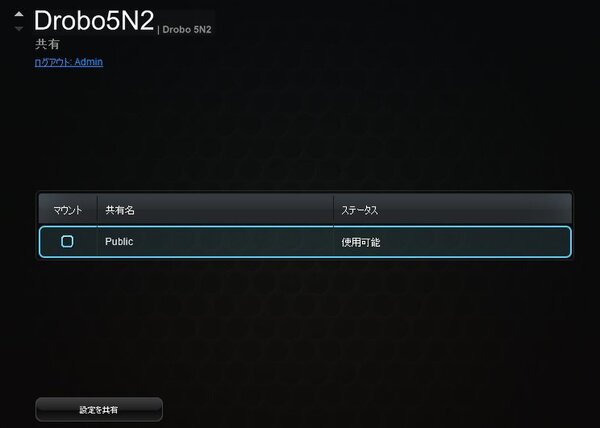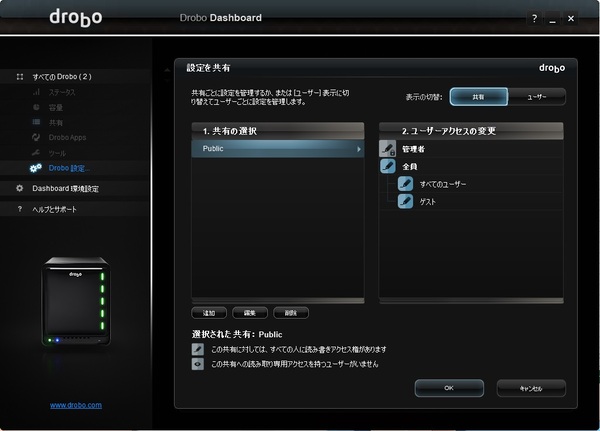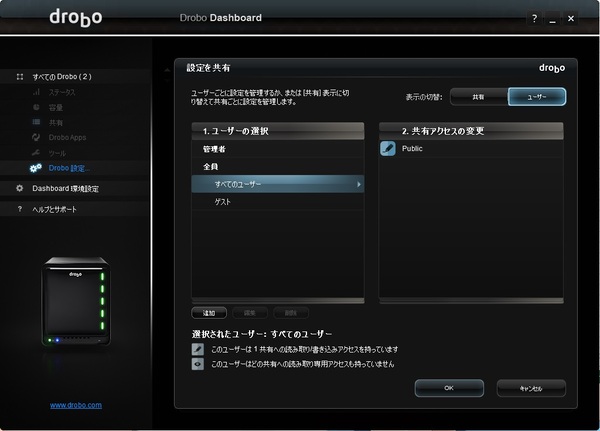プリンストンが販売する高機能ストレージ「Drobo」を活用しよう 第37回
Droboユーザーの良き仲間!
Drobo管理のキモ「Drobo Dashboard」を細かく紹介
2018年05月01日 11時00分更新
作成した記録領域を管理する「ボリューム」と「共有」
実際にWindowsパソコンやMacからDroboを使用する際には、OSごとに決められた形式で記録領域を作成する必要がある。そのように作成した領域に関する設定を行うのが、DAS型のDroboでは「ボリューム」、NAS型のDroboでは「共有」の項目になる。実際のところ、これらの項目で設定できる項目はそれほど多くないが、そのことはむしろDroboの使用方法をシンプルに保つために有効と言えるだろう。
DAS型のDroboで表示される「ボリューム」をクリックすると、すでに作成されているボリュームが表示される。ほとんどの場合、DAS型のDroboには1つのボリュームを作るので、以下の画面写真のような表示になるだろう。ここではDroboという名前で作成されたボリュームがJ:ドライブに割り当てられていることが分かる。Windowsパソコンに接続しているので、ファイルシステムはNTFSになっている。
この画面でできることは、バックアップ用ボリュームの追加で、右下に表示されている「バックアップを有効化」をクリックすると、以下の画面でボリューム名、ドライブ名、ボリュームのサイズを指定するよう促される。
OKをクリックすると、自動的にDroboが再起動され、バックアップ用のボリュームが作成される。Windowsの設定からも、バックアップ用のボリュームとしてアクセス可能になっているのが確認できる。
NAS型のDroboの「共有」は?
一方NAS型のDroboで表示される「共有」をクリックすると、同様にすでに作成されているボリューが表示される。こちらもほとんどの場合は1つのボリュームが表示されるはずだ。
ここではマウントする際のドライブ名(Windowsのみ)を指定できる他、左下の「設定を共有」をクリックして、アクセス制御も行える。NAS型のストレージは複数のユーザーが共有するため、このような仕組みが必要になる。アクセス制御は、作成した領域(共有)に対してユーザーのアクセスを設定するか、またはユーザーに対してアクセスできる領域を設定するかを選択できるので、より適したほうを選べば良いだろう。
(次ページ、「NAS型Droboを拡張する「DroboApps」」に続く)

この連載の記事
-
第47回
sponsored
まさに究極のDrobo! Thunderbolt 3&SSDキャッシュ対応の「Drobo 8D」を試す -
第46回
sponsored
Droboに「AWS CLI」を入れ、Amazon S3にデータバックアップ -
第45回
sponsored
高機能ストレージ「Drobo」はトラブル対策も万全! -
第44回
sponsored
Windowsの機能を使ってDAS型のDrobo 5CをNAS化する! -
第43回
sponsored
Droboなら自分専用のクラウドストレージも簡単に実現できる! -
第42回
sponsored
Droboが柔軟かつ安全な理由は独自RAIDの仕組みにあった! -
第41回
sponsored
Droboの騒音や発熱、消費電力を徹底検証! -
第40回
sponsored
写真愛好家向けのバックアップとしてDroboはどうだろう? -
第39回
sponsored
家庭やオフィスでのデータ共有に便利な「Drobo 5N2」は設定も超簡単! -
第38回
sponsored
大切なデータの保存に役立つ「Drobo 5C」をゼロから紹介! - この連載の一覧へ