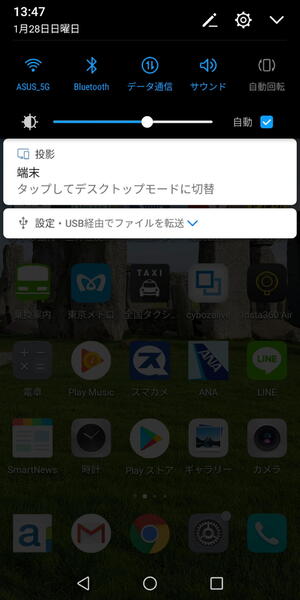キーボードとディスプレーを接続すれば
見た目はパソコン
MateDockとスマホ以外で必要になるのは、映像出力のためのケーブル(今回はHDMIケーブルを用意)、MateDockに電力供給するためのUSB/ACアダプターとType-Cケーブルとなる。また、ケーブル脱着式の外部キーボードとMateDockを有線接続する場合はUSBケーブルも必要となる。

結線はこんな感じ。快適入力にはやはりトラックポイント付きのこのキーボードが最低クラス
接続方法は極めて簡単だ。MateDockからの白いType-Cケーブルをスマホと接続し、MateDockのHDMIポートと外部ディスプレーをHDMIケーブルで接続する。
外部のUSB/ACアダプターからのUSB Type-CケーブルをMateDockに接続し、最後にキーボードとマウスをMateDockのUSBポートに接続すれば完了だ。
スマホの電源を入れると、現在表示されている縦長の端末画面が外部大型ディスプレーに表示される。
スマホの上部からお知らせ画面を引き出すと、「投影」に関するお知らせの部分に現在の画面の状況が記されている。今は、状況が「端末モード」であることがわかる。
このお知らせの部分を1回タップすることで、外部のディスプレーに表示されている画面がパソコンのような横型の「デスクトップモード」に切り替わる。アイコンの配列やデスクトップモードの時の壁紙も自由に設定可能だ。
今回はポインティングデバイス付のキーボードである「TrackPointキーボード」を使用しているのでマウスの必要性はないが、外部入力デバイスを使用しない場合には、現在接続しているスマホの画面をタッチ操作パネルとして利用できる。
これは後述するプロジェクターを使用したプレゼンテーションなどでは活躍の場の多い機能だ。

この連載の記事
-
第780回
トピックス
好みの時間を設定可能、乾電池式「ポモドーロタイマー」を衝動買い -
第779回
トピックス
レノボとAmazonベーシックのお勧め「ラップトップスタンド」を衝動買い -
第778回
トピックス
折ってちぎって6人で使える「Paper Pens」を衝動買い -
第777回
トピックス
ゲオでレトロ感満載「FM付き レトロスピーカー」を衝動買い -
第776回
トピックス
発売日に電子メモ「Boogie Board(papery)」を予約衝動買い -
第775回
トピックス
ユーザー評価の高いJPRiDE「model i ANC」を手に入れた! -
第774回
トピックス
割り切りが素晴らしい3COINSの3300円スマートウォッチを衝動買い -
第773回
トピックス
Galaxy純正の遺失物トレースタグ「SmartTag2」を衝動買い -
第772回
トピックス
昭和レトロなプレーヤー復刻版「サウンドバーガー」を衝動買い -
第771回
トピックス
人生最後の腕時計「ロレックス エアキング」を衝動買い -
第770回
トピックス
実測37g! 折り紙式ポータブルマウス「OriMouse」を衝動買い - この連載の一覧へ