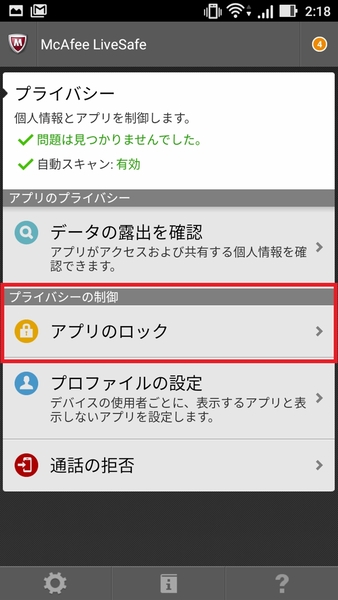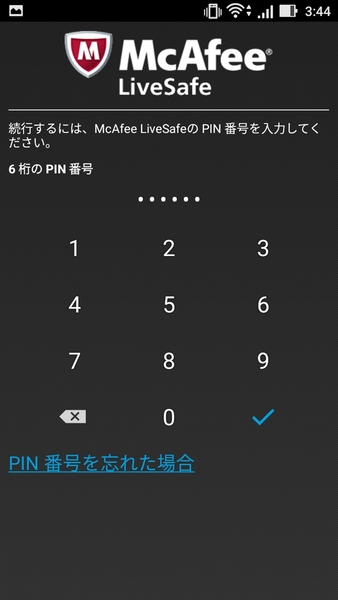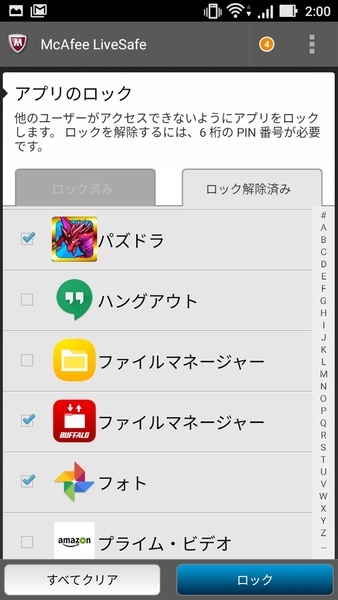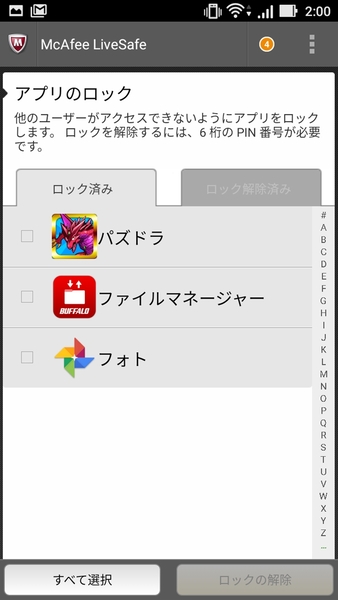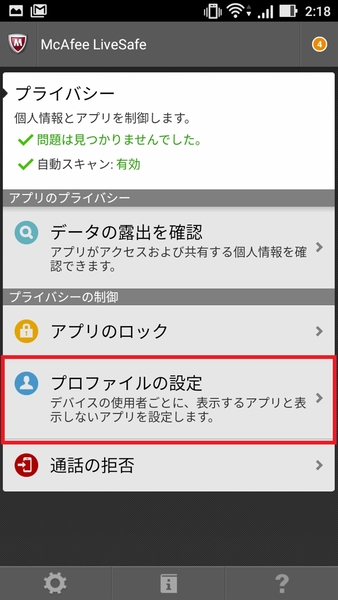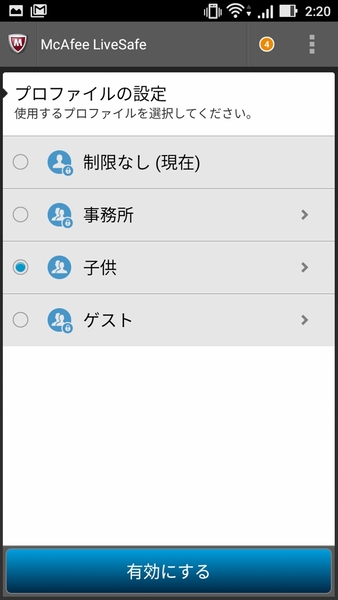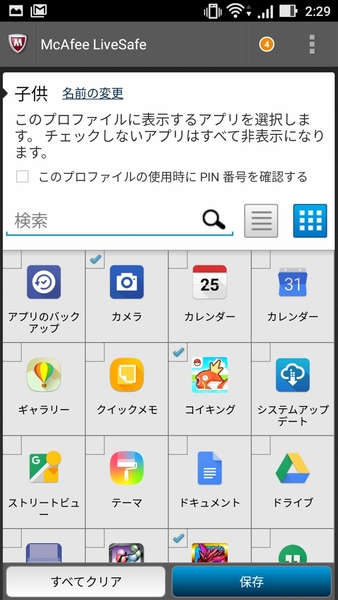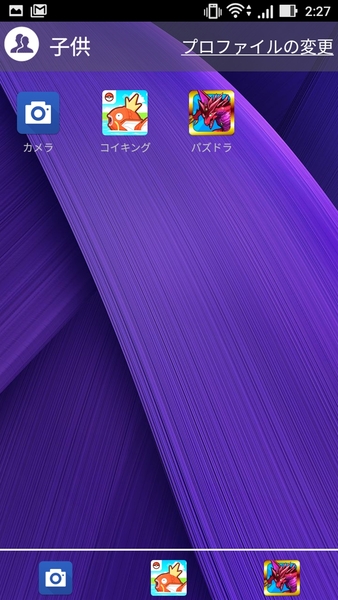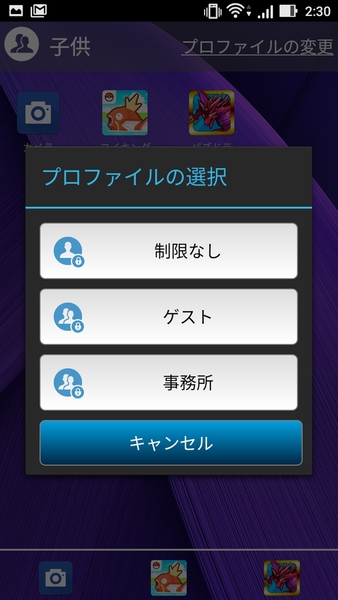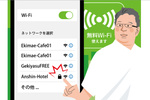スマホとPCをサイバー攻撃から守る術 第12回
データの露出を確認/アプリのロック/プロファイルの設定
Androidスマホでデータの露出を把握! アプリのロックで安全を確保!
2018年02月07日 11時00分更新
「アプリのロック」と「プロファイルの設定」でアプリ使用を制限する
スマホを一時的に子どもや家族に貸すこともあるだろう。そのときに使用してほしくないアプリをあらかじめ制限できる機能が「プライバシーの制御」だ。
「アプリのロック」から、任意のアプリを選択してロックする。すると、以降はそのアプリを起動できなくなる。“貸す際にアプリをアンインストールして、返ってきたら再インストールする”といった手間が省けるだろう。なお、ロックの設定の前にはマカフィー リブセーフで設定したPIN(6桁)の入力が必要となる。
さらに「プロファイル」を設定することで、ユーザーごとに表示アプリを切り替えられる。相手に端末を渡す前にプロファイルを選択しておけば、使わせたくないアプリをいちいちロックする手間が省けるというわけだ。プロファイルは3つまで設定できるので、家族や子ども、その他の知り合いなどに端末を貸す場合に切り替えればいいだろう。
スマホを使う上で、アプリがユーザー情報や端末情報を利用することに過敏になり過ぎるのも考え物だが、イヤなものはイヤ!という人にとって、「データの露出を確認」はもってこいの機能だろう。
また、端末を他人に貸すことが多い人なら、「アプリのロック」や「プロファイルの設定」といった機能を活用することで、個人情報が流出するなど万が一の事態を避けられる可能性は高くなる。ぜひ活用していただきただきたい機能だ。

この連載の記事
-
第11回
デジタル
無料Wi-Fiに身ぐるみ剥がされた!? -
第10回
デジタル
Androidスマホで顔認証できると利便性が跳ね上がるぞ! -
第9回
デジタル
MacでもTrue Keyは利用可能! ID・パスワードをスマートに管理しよう -
第8回
デジタル
パスワードの代わりにカメラを覗いて即サインイン -
第7回
デジタル
IDとパスワードをあなたの代わりに覚える「True Key」は使い方も簡単! -
第6回
デジタル
覚えきれない大量のIDとパスワードを一気にスマホ・PC任せにする方法 -
第5回
デジタル
「お前の動き方は怪しい!」最新マルウェアを振る舞いでダメ出し -
第4回
デジタル
サイバー攻撃からあなたのMacを守るシンプルな解決策 -
第3回
デジタル
家族全員のスマホやPCをセキュリティ対策製品1本で守る方法 -
第2回
デジタル
私のAndroidスマホをランサムウェアから守りたい! - この連載の一覧へ