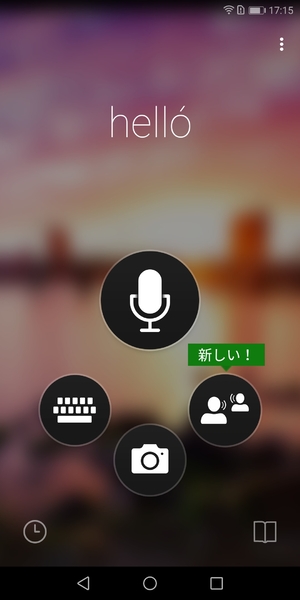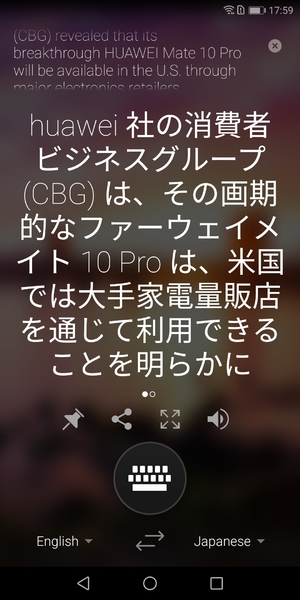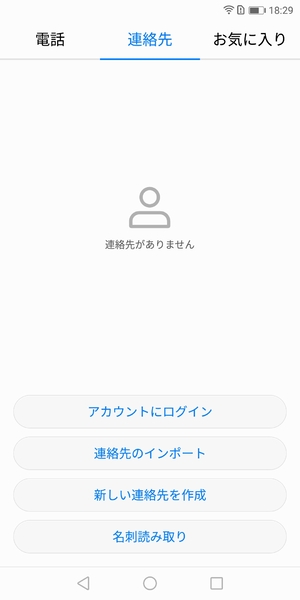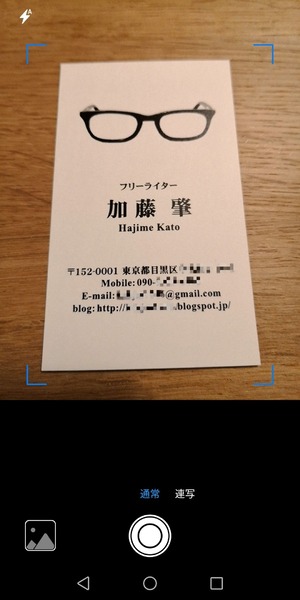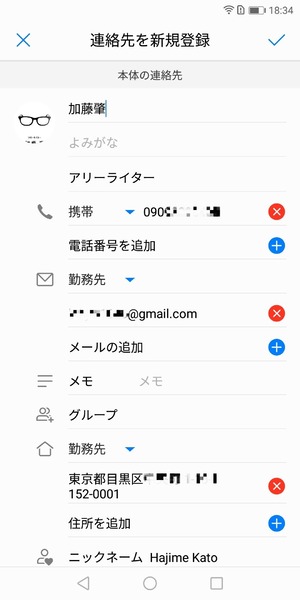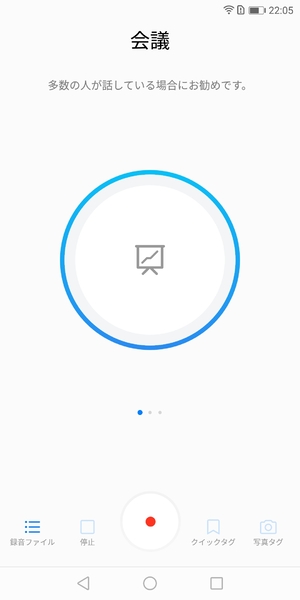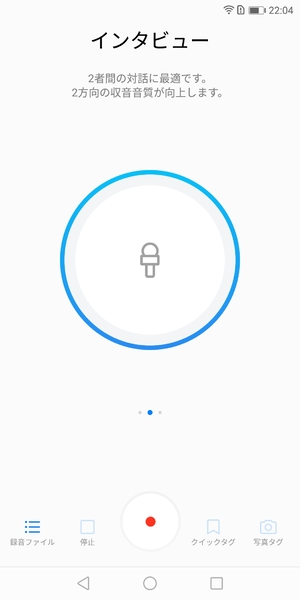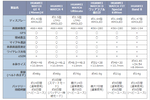ファーウェイ通信 第65回
縦長画面やLeicaダブルレンズカメラ、AI活用の翻訳アプリがスグレモノ!
最強SIMフリースマホ「HUAWEI Mate 10 Pro」はビジネスにも効く!
2018年01月24日 11時00分更新
えっ、スマホがPCになる? 注目の新機能「PCモード」
“AIスマホ”としての威力を発揮してくれる翻訳アプリ
ここからはビジネスの現場に役立つ標準搭載の機能を見ていこう。
まず最初に紹介したいのが、新機能「PCモード」だ。これはHUAWEI Mate 10 Proにディスプレーやキーボード、マウスを接続することで、ウェブブラウザーとテキストエディターをマルチウィンドウで開くなど、PCのような感覚で作業できるようになるというものだ。
上の写真は、HUAWEI MateBook用のオプション「MateDock」を使用し、HDMI経由で液晶ディスプレー、USB経由でキーボードとマウスを接続したところ。なお、キーボードとマウスはBluetooth経由のワイヤレス接続でもOKだ。筆者は自宅で、MateDockを介して液晶テレビと接続してみたが問題なく動作した。出張先のホテルで利用することもできそうだ。
キーボードとマウスがない場合には、HUAWEI Mate 10 Proを仮想キーボードとタッチパッドとして利用することもできる。タッチパッドの操作には少し慣れが必要だが、慣れてしまえば快適だ。また、PCモードの利用中であっても、端末側では通常どおりアプリを起動できるため、メールやLINEなどの新着チェックができる。
実際にPCモードを使ってみて驚くのは、動作が非常に軽快なこと。アプリを複数立ち上げてもモタモタしないし、ウェブブラウザーの動作も高速だ。写真や動画を再生したりウェブページを見せたりする用途ならば、取引先でのプレゼンでも十分に使えるだろう。
プリインストールされた翻訳アプリ「Microsoft Translator」も、ビジネスでは活用度大だ。このアプリはNPUを搭載する本機の性能に合わせてカスタマイズされており、オフラインでも高速な翻訳が可能だ。音声やテキストのほか、撮影画像からも翻訳ができる。
実際に、英語のニュースサイトなどのテキストを入力してみたところ、すばやく日本語に翻訳された。また、音声入力や撮影画像の翻訳も高速だった。ただ、翻訳精度自体はやや改善の余地があるかもいう印象。といっても、オフラインでも翻訳できるのはとても便利で、英文の大まかな意味を把握したり、海外で不明な単語をサッと調べるような用途では重宝するだろう。
名刺や会議の情報も手軽かつ高品質にデジタルデータ化
カメラを利用したアナログ情報のデジタル化も、HUAWEI Mate 10 Proでは簡単に実現できる。
その1つが、ビジネスの基本である名刺の管理機能。取引相手から受け取った名刺には、メールアドレスや電話番号など、今後のお付き合いの基礎となる重要な情報が記載されている。ただ、スマホの連絡先に入力するのに手でポツポツとなると、面倒くさいという感情が先に立ってしまう。こんなケースで役立つのが「連絡先」アプリの「名刺読み取り」機能だ。
使い方はシンプル。アプリを起動し、画面下部の「名刺読み取り」ボタンをタップ。カメラが起動したら、名刺が枠内に収まるようにして撮影する。これだけで、端末が勝手に、名刺に記載されている氏名や所属先、電話番号、メールアドレスなどを自動で読み取り、連絡先に追加してくれる。肝心の読み取り精度だが、複数の名刺を試してみたところ、氏名や電話番号、メールアドレスについては、ほとんど間違いはないという印象だ。
誤っている項目は編集画面から修正することになるが、ゼロからすべて手で入力するよりは、はるかに楽な作業だ。それに、通常の連絡には、氏名と電話番号、メールアドレスがあれば十分というケースも多い。名刺を受け取ったらすぐに撮影というのを習慣化してしまえば連絡先の管理を効率化できるはずだ。
会議などで配布された紙資料のデータ化には、標準カメラアプリの「文書スキャン」モードを利用しよう。これは、フレーム内にある書類や領収書、ホワイトボードなどを自動で認識して矩形補正し撮影してくれるもの。外出先で受け取った書類をサッとデータ化して同僚に送信したり、会議のあとでホワイトボードを撮影して参加者に共有するなど、さまざまな使い道が考えられる。
なお、標準カメラアプリでは、「3Dパノラマ」モードも面白い。これは、被写体の周囲をグルリと回りながら撮ることで、被写体を立体的に撮影できるもの。撮影した写真を3D表示すると、左右にスワイプすることで被写体を360度、好きな角度から眺められる。ただし、撮影画像を3D表示できるのはファーウェイ端末のみという点には注意が必要だ。
音声のデジタル化についても紹介しておこう。標準でインストールされているアプリ「音声レコーダー」の特徴は、ノーマルの録音モード以外に「会議」と「インタビュー」という2種類のモードが用意されていることだ。会議モードはその名のとおりに、多数の話者がいる場に最適なモード。一方のインタビューモードは、2者が向かい合って話しているような場合に適している。
ビジネスシーンでは、内容を録音しておきたい重要な会議は多い。また、社内での面談や取引先からのヒアリングなど、向かい合って話をする機会も意外と多いはず。クリアな音質で録音しておけば、あとから役立つだろう。

この連載の記事
-
第215回
sponsored
本格ゴルフウォッチの機能が無料で追加!? 「HUAWEI WATCH GT 4」でゴルフのラウンドが断然楽しくなる! -
第214回
sponsored
ファーウェイ製スマートウォッチを超活用する技紹介! 公式アプリ「HUAWEI Health」の便利機能おさらい! -
第213回
sponsored
音楽を楽しむのみにあらず! ファーウェイのイヤホン5製品はテレワークやジョギング中の利用にも優れた選択肢だ! -
第212回
sponsored
「三種のガジェット」を使いこなすと本格派もエンジョイ派もランニングがもっと楽しくなる! -
第211回
sponsored
ファーウェイ製スマートウォッチは、物流トラックにゴルフ場と働く人たちの現場も支えていた! -
第210回
sponsored
これまでにない形がスゴくて使いやすいオープン型イヤホン「HUAWEI FreeClip」が実際にどうか試す! -
第209回
sponsored
今人気のファーウェイ製スマートウォッチ! 詳細機能比較でどれを買えばいいか、これでわかる! -
第208回
sponsored
eSIM搭載で単体でナビ&通話ができるスマートウォッチ「HUAWEI WATCH 4」のスゴい新機能を見る! -
第207回
sponsored
究極の素材(ゴールド)と高度な技術の会遇 輝くスマートウォッチ「HUAWEI WATCH | ULTIMATE DESIGN」を徹底レポ -
第206回
sponsored
「HUAWEI Eyewear 2」はビデオ会議が多いビジネスパーソン向けにさらなる進化! 詳しくレビューした -
第205回
sponsored
「HUAWEI FreeBuds Pro 3」レビュー:音質/ノイキャン/デザインと洗練度を増した完全ワイヤレスイヤホン - この連載の一覧へ