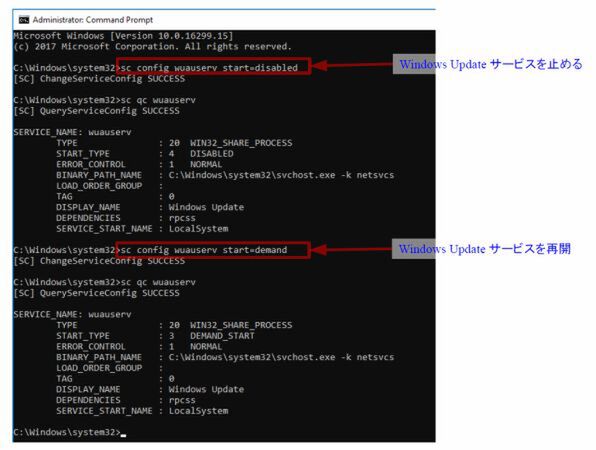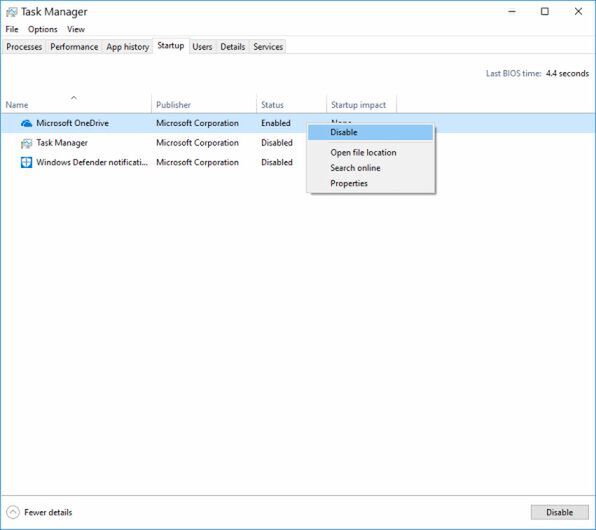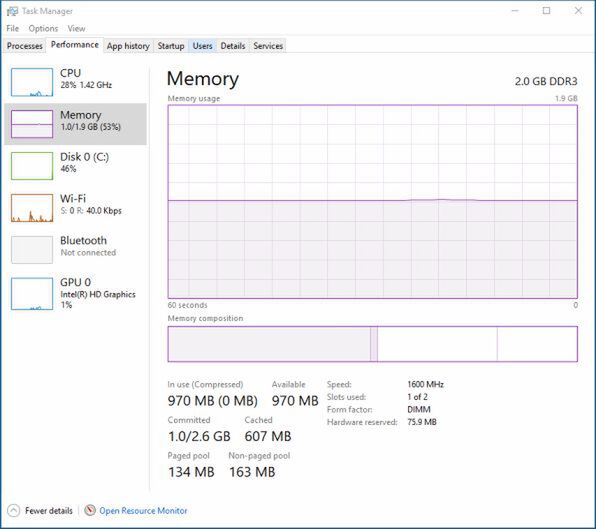不要なサービスを止める
今回は、以下の表にあるサービスを停止した。サービスを停止する場合、すでに実行されているものを優先して停止させる。いくら実行ファイルが大きくても、起動していないのでは特に意味はない。
| 名前 | 種類 | 注意点 |
|---|---|---|
| Geolocation Service | 手動 | 位置情報取得に影響あり |
| HomeGroup Provider | 手動 | ホームグループを使わない場合 |
| Printer Spooler | 自動 | プリンタを使わない場合 |
| Remote Access Connection Manager | 自動 | リモートアクセスを使わない場合 |
| SmartCard | 自動 | スマートカードを使わない場合 |
| SuperFech | 自動 | 起動最適化を使わない場合 |
| Themas | 自動 | テーマを利用しない場合 |
| Touch Keyboard and Handwriting Panel Service | 手動 | タッチパネルやペンがない場合 |
| Windows Image Acquisioon | 自動 | イメージスキャナなどを利用しない場合 |
| Windows Search | 自動 | ファイル検索を使わない場合 |
| Windows Update | 手動 | ときどき手動に戻して起動しアップデートを行うべき |
サービスには、大きく3種類あり、自動(Auto)、手動、無効である。このうち「自動」はシステムの起動時に自動的に実行されるもの。これらの中から不要と思われるものを「無効」に設定することでサービスを止めることができる。「手動」は、イベントの発生やユーザー操作などによりサービスが起動されるもの。このため、実行頻度などは、利用方法によって違いが出る。
このうちまず止めるべきものは、「自動」で実行中のもの。つぎに「手動」で実行中のものだ。「無効」になっているものは起動されることはないので無視してかまわない。なお、「手動」で実行されていないものであっても、タイミングによっては実行される可能性がある。
また、Windows Updateは必要なタイミングで起動されるのだが、割とメモリに対するインパクトが大きい。このため、「無効化」で基本的に止めておき、週一回など定期的にサービス(wuauserv)を「手動」に戻して、「設定」→「更新とセキュリティ」→「Windows Update」で更新をチェックする。サービス設定の変更には、以下のコマンドを管理者権限で実行すると簡単だ。
★サービスを実行不可にするとき
sc config wuauserv start=disabled
★サービスを実行可能に戻すとき
sc config wuauserv start=demand
また、Defender関連のサービスは、一般的なサービスのように止めることができない。そこでレジストリを設定する。これより停止が可能だが、セキュリティ上の問題があるため、リスクを承知の上で停止してほしい。
Defender関連のサービスには、ウィルス対策とリアルタイムのマルウェア対策、そしてファイアウォールがある。このうち、ファイアウォールは、最近Defenderという名称が付けられただけで、もともとはWindows Firewallという名称で独立した存在だったため、停止方法も違う。外に持ち出すつもりであれば、ファイアウォールを止めるのはリスクが大きい、ただし、自宅などのプライベートネットワークで動作させないという設定はありだろう。
まずウィルス対策とリアルタイムマルウェア対策を止めるには、下の図のように「HKEY_LOCAL_MACHINE\SOFTWARE\Policies\Microsoft\Windows Defender」キーに「DisableAntiSpyware」という名前のDWord値を作り、データとして1を設定する。
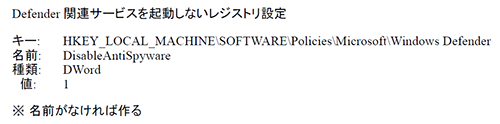
その後、システムを再起動すれば、Defender関連の
Windows Defender Antivirus Network Inspection Service
Windows Defender Antivirus Service
が停止する。合わせて130MB程度メモリを空けることができる。
ファイアウォールをプライベートネットワークで停止させるには、コントロールパネルの「Windows Defender ファイアウォール」から操作する。
また、Windowsのネットワークでは、リアルタイム性が必要なメディア処理関連のスレッドに対して、特別なスケジューリングを行ない、かつネットワーク関連の処理が、スムーズなメディア再生などの妨げにならないようにネットワーク処理の速度を制御している。これを「Network Throtting」というが、止めることでネットワーク処理性能を上げることが可能になる。
ただし、このスロットリングは、現在では、対応タスクが実行中のみの制御であり、常にネットワーク処理のスロットリングを行っているわけではないため、効果は限定的と思われる。止めるには、下の図のようにレジストリを操作する。
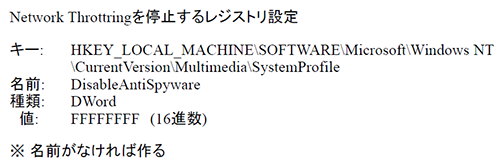
「HKEY_LOCAL_MACHINE\SOFTWARE\Microsoft\Windows NT\CurrentVersion\Multimedia\SystemProfile」にある「NetworkThrottlingIndex」というDWORD値(なければ作る)に16進数でFFFFFFFFを設定する。設定後、一回再起動しておく。
その他のタスクを停止する
サービス以外にもバックグラウンドで動作するものがある。起動時に実行され、バックグラウンドで動作するOneDriveなどだ。これらは、タスクマネージャー(task.exe)を起動し、「スタートアップ」タブを開いて、設定する。
不要と思われるサービスを選択して、右クリックしてメニューから「無効化」を選択する。すでに起動されているプログラムは自動で終了しないが、次回起動時には、無効化したプログラムは実行されなくなる。
これらの作業で、利用メモリが1GB程度、残りが800~900MB程度になる。なお、サインイン直後はいくつかのタスクが動作するため、前者が1.5GB程度だが、しばらく待つと前記の値に落ち着いてくる。

この連載の記事
-
第427回
PC
WindowsのPowerShellのプロファイルを設定する -
第426回
PC
WindowsでAndroidスマホをWebカメラにする機能を試した -
第425回
PC
無料で使えるExcelにWord、Microsoft 365のウェブ版を調べた -
第424回
PC
Windowsの基本機能であるクリップボードについてあらためて整理 -
第423回
PC
PowerShellの今を見る 2つあるPowerShellはどっち使えばいい? -
第422回
PC
Windows 11の目玉機能が早くも終了、Windows Subsystem for Android(WSA)を振り返る -
第421回
PC
進化しているPowerToys LANで接続したマシンでキーボード/マウス共有機能などが追加 -
第420回
PC
Windowsプレビュー版に搭載されたsudoを試す -
第419回
PC
Windows Insider Previewが変わって、今秋登場のWindows 11 Ver.24H2の新機能が見えてきた? -
第418回
PC
Windows 11のスマートフォン連携は新機能が追加されるなど、いまだ進化している -
第417回
PC
Windows 11のスマートフォン連携機能をあらためて使ってみる - この連載の一覧へ