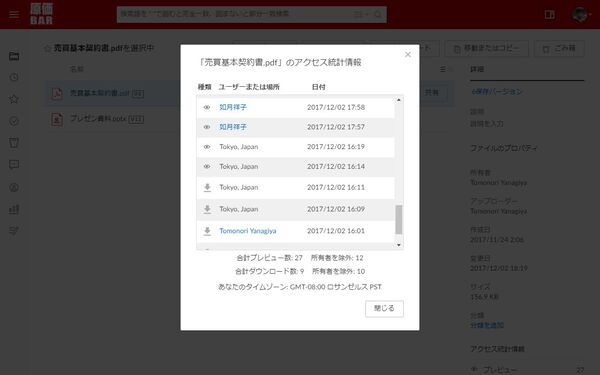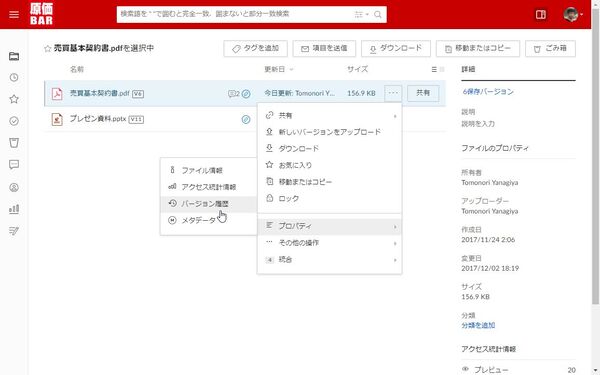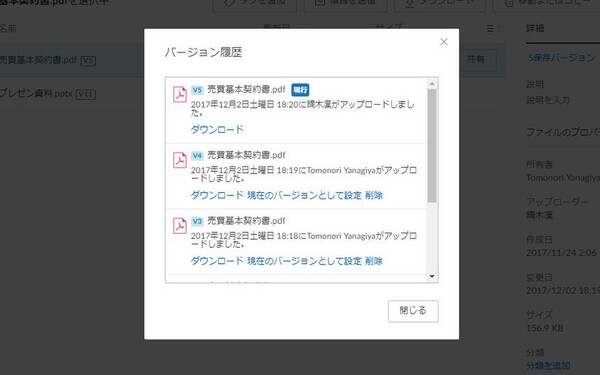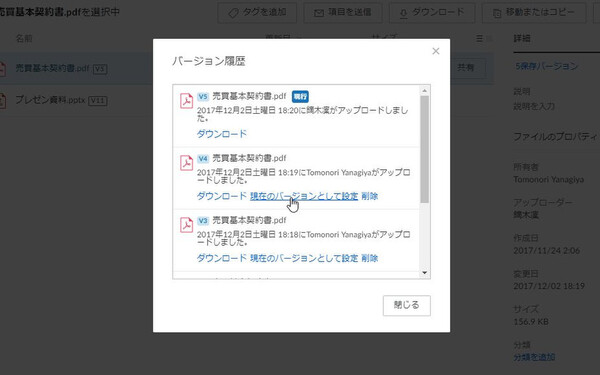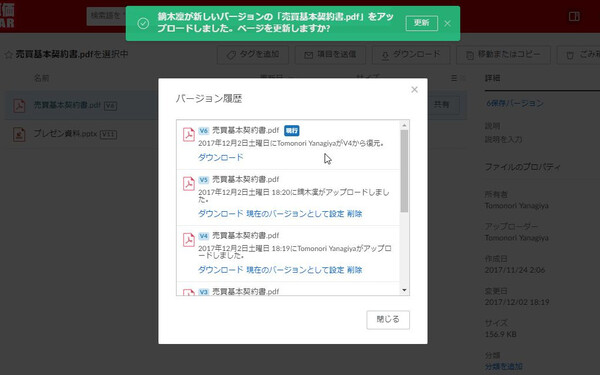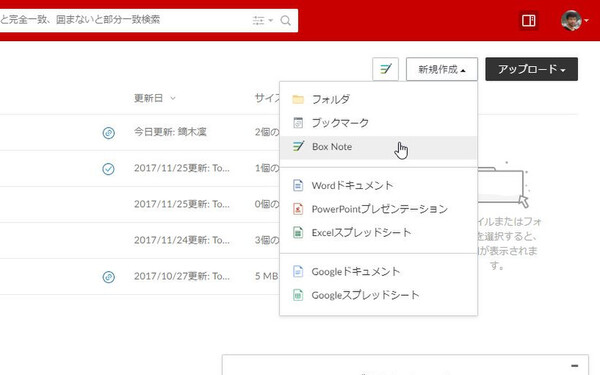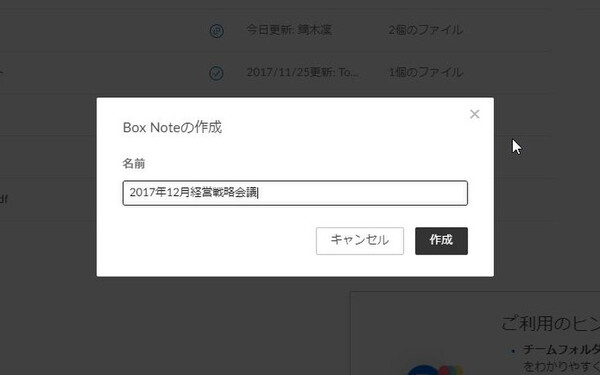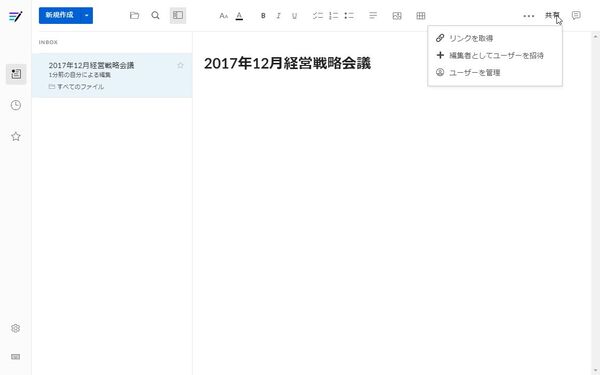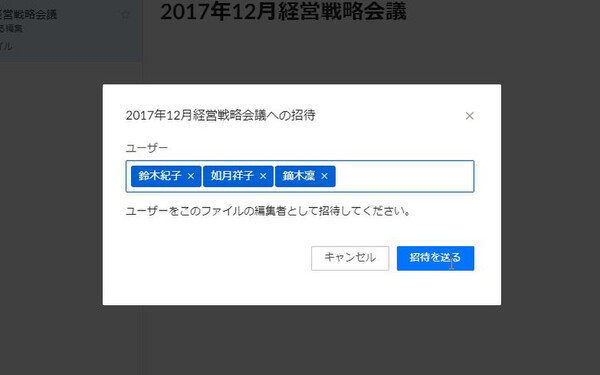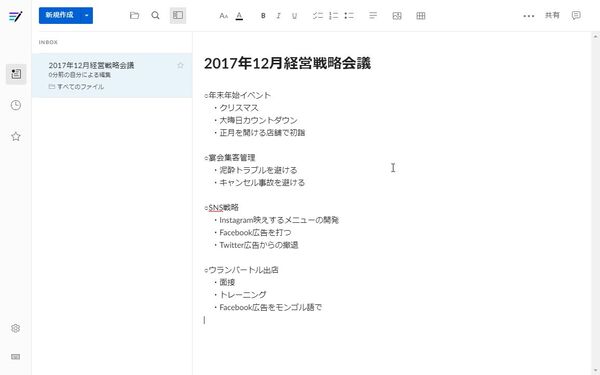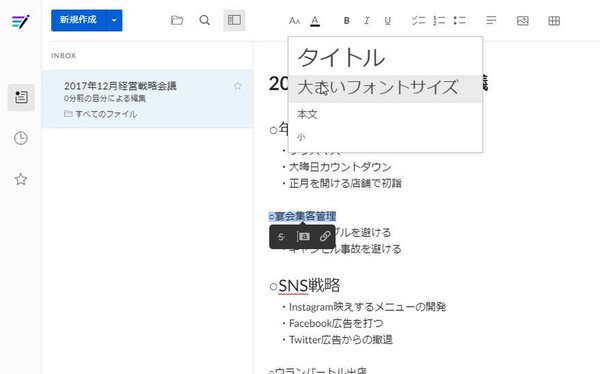容量無制限のクラウドストレージをレビュー
Boxの魅力は共有ファイルのアクセス権限を柔軟に設定できるところ
2017年12月15日 14時00分更新
ファイルの履歴はばっちり管理! バージョンを戻すのも簡単にできる
法人向けストレージサービスだけあり、ファイルに関する履歴やバージョン管理はばっちり。ファイルの「プロパティ」メニューから「アクセス統計情報」を開けば、何人が何回プレビューしたりダウンロードしたりしたのかが一目瞭然。共有リンクの場合はユーザーがわからないこともあるが、逆にダウンロード場所が表示される。
ファイルの「プロパティ」メニューから「バージョン管理」を開けば、ファイルの世代管理が可能。以前のバージョンをダウンロードして内容を確認することもできる。
たとえば、複数人が作業してごちゃごちゃになったファイルの元バージョンを見たいときや、新人が間違った修正を反映して上書きしてしまった場合などに利用できる。もし、以前のバージョンを復元したい場合は、「現在のバージョンとして設定」をクリックするだけでいい。BusinessプランやBusiness Plusプランであれば50世代まで、Enterpriseプランであれば100世代前までのバージョン管理が可能だ。
複数ユーザーで同時編集が可能な「Box Notes」でブレストする
Boxでは、ファイルをアップロードするだけでなく、文書を作成することもできる。「Box Notes」では、Box内で閲覧・編集できるウェブ文書で、複数人での同時編集が可能。プランを選ばず利用でき、情報共有やコミュニケーションに役立てられる。
ブレストや会議などで、ホワイトボードを使う代わりに「Box Notes」を使えば、全員が同時に書き込めるし、終了後のデータ共有にも手間がかからない。メモ書きも、わざわざテキストファイルやワード文書に書いて保存する必要がなく、即「Box Notes」に書き込めるのが便利だ。
任意のフォルダーで「新規作成」から「Box Note」をクリックして、文書名を付ければすぐに編集できるようになる。「共有」メニューから編集者として他のユーザーを招待することも可能。閲覧だけしてほしいなら、「ユーザーを管理」から、権限を「ビューアー」にできる。
次回はBox編の最終回。Boxの訴求ポイントや現場での使われ方、これまでで紹介できなかった便利機能、さまざまなニーズに対応するオプションなどについて聞いてみた。

この連載の記事
-
第43回
Team Leaders
超簡単にプロフェッショナルなデザインを作成できる「Canva」 -
第42回
Team Leaders
さまざまなSaaSと連携し、データを集約する業務システムを構築できる「Yoom」 -
第41回
Team Leaders
「Notion AI」で文書の要約やアイデア出し、情報収集が爆速化する -
第40回
Team Leaders
LINE AiCallを使った「AIレセプション」を飲食店の予約に導入してみた -
第39回
Team Leaders
ビジネスでのタクシー利用を効率的に管理!「GO BUSINESS」を試してみた -
第38回
Team Leaders
工場や飲食、物流の現場にあふれる紙のチェックリストやレポートをデジタル化する「カミナシ」 -
第37回
Team Leaders
チームでの情報共有に効く国産のオンラインホワイトボード「Strap」 -
第36回
Team Leaders
高機能オンラインホワイトボードサービス「Miro」の使い方 -
第35回
デジタル
Dropbox Paperはチーム共有のドキュメント作成・管理に便利 -
第34回
デジタル
Dropbox Buisinessとウェブサービスを連携させて超絶便利に使いこなす技 -
第33回
デジタル
情報漏えいを防げ!Dropbox Businessの安全なファイルやフォルダの共有方法 - この連載の一覧へ