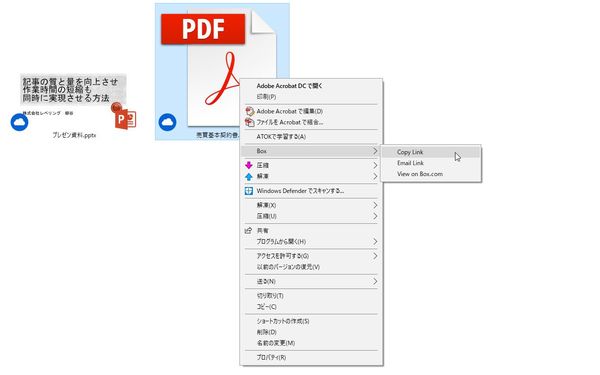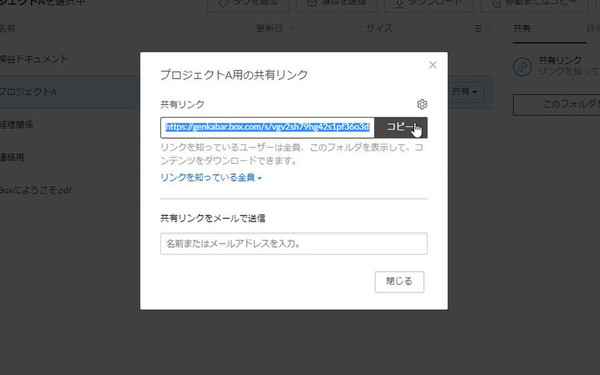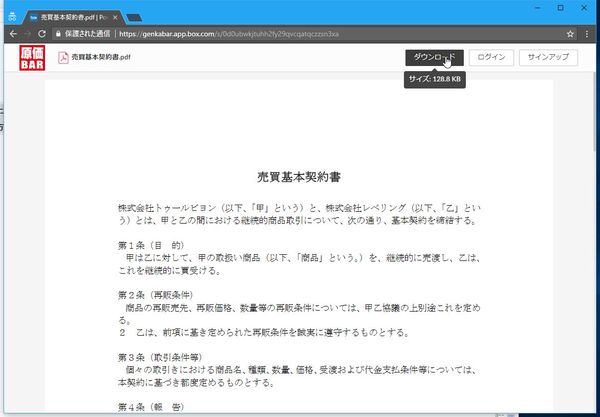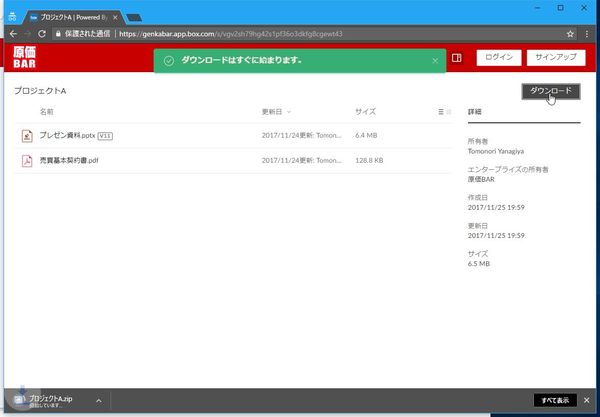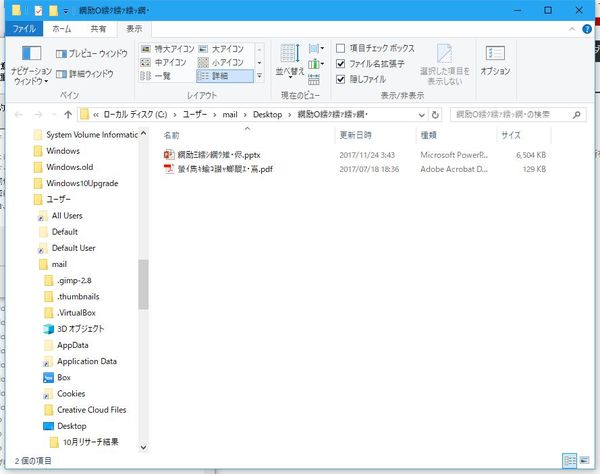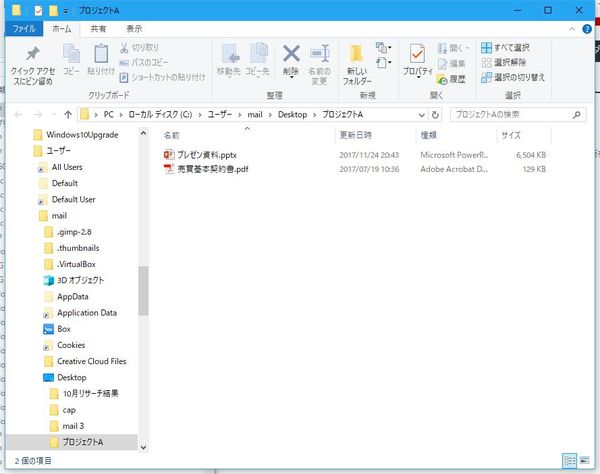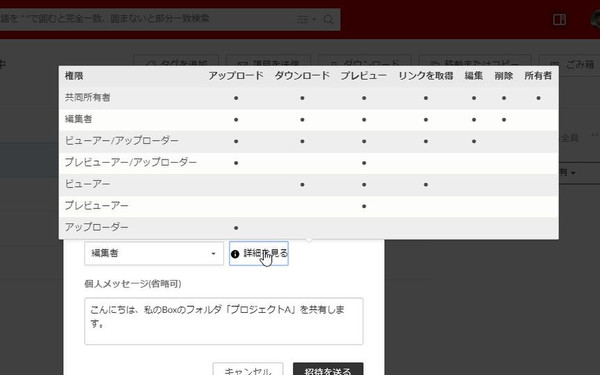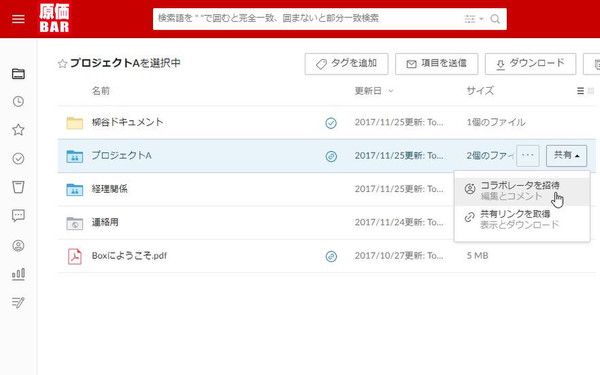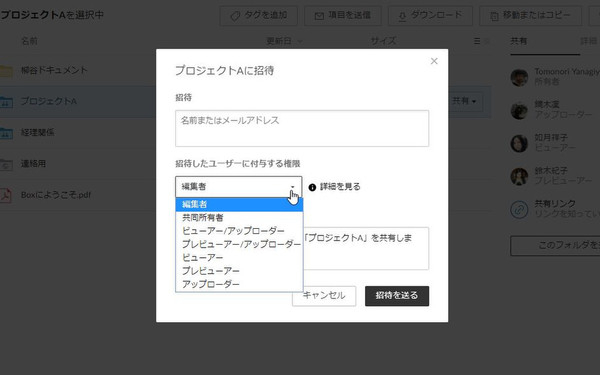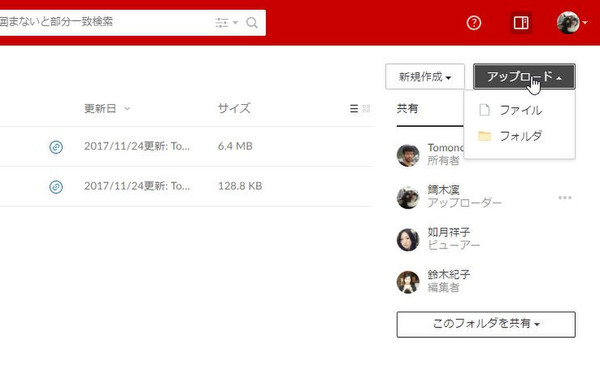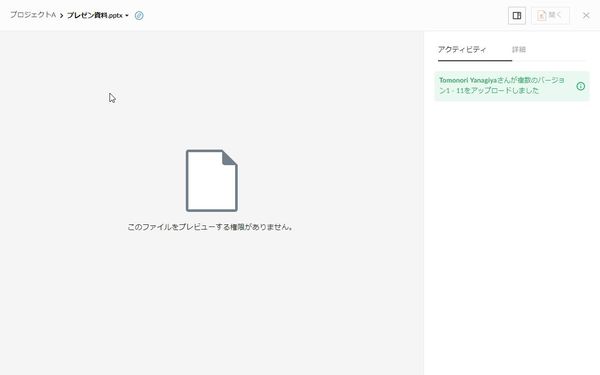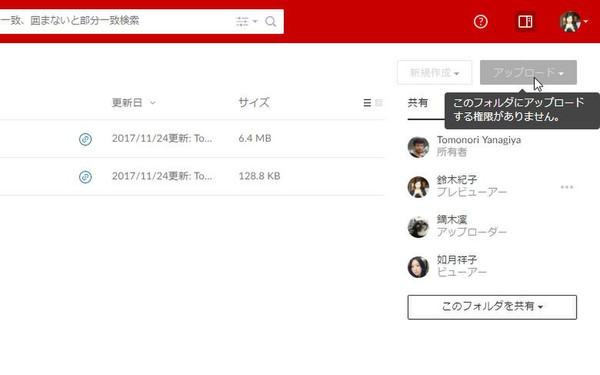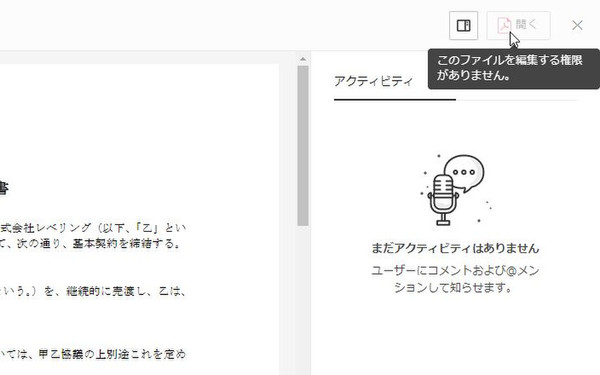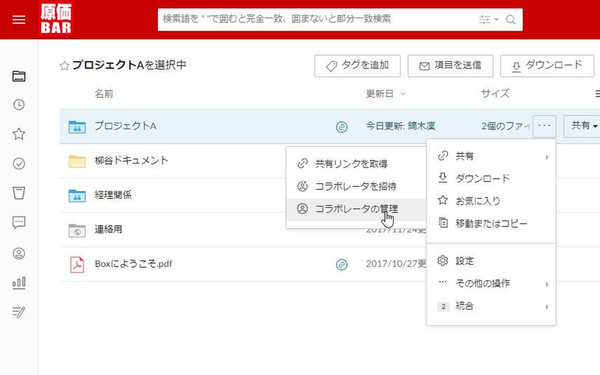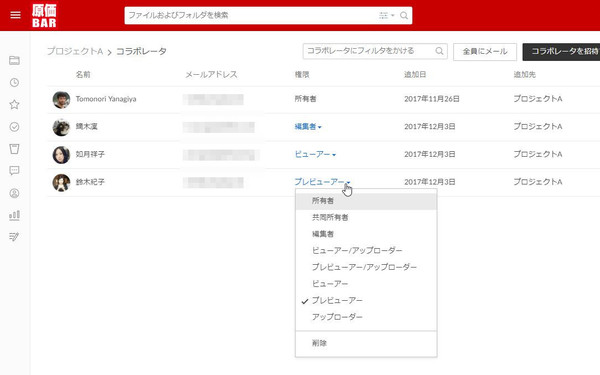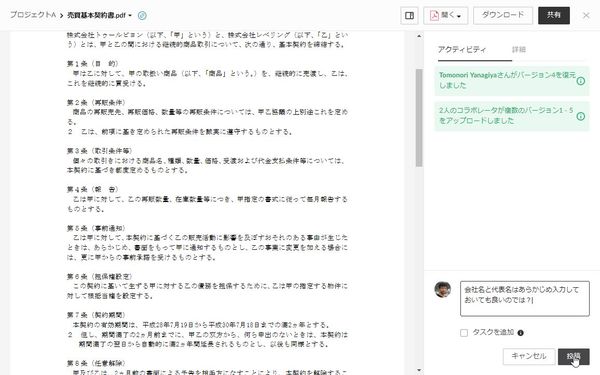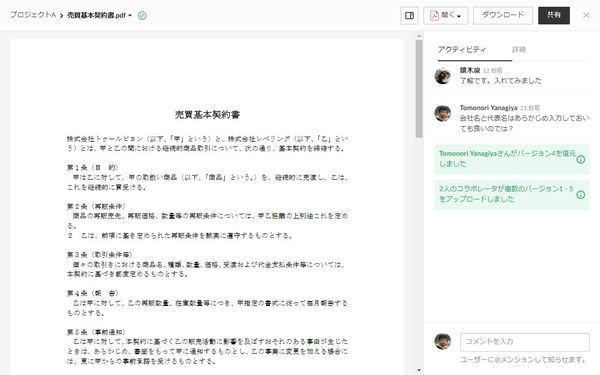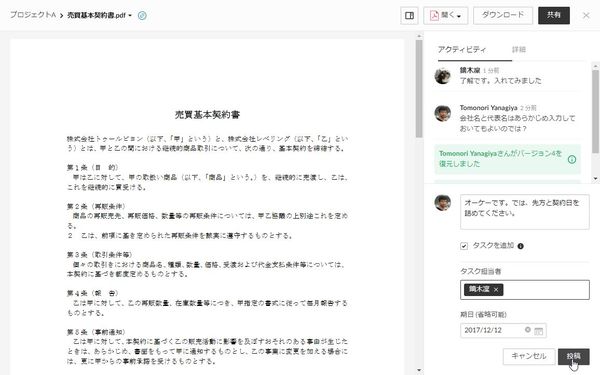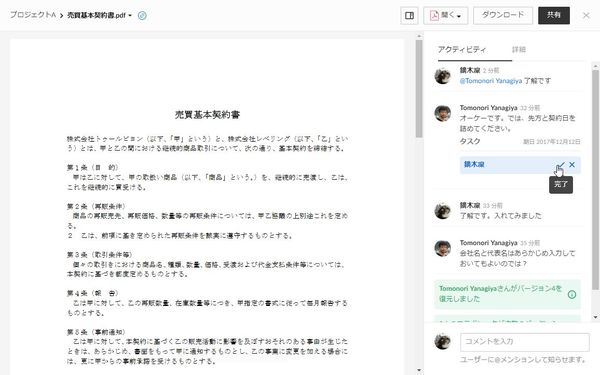容量無制限のクラウドストレージをレビュー
Boxの魅力は共有ファイルのアクセス権限を柔軟に設定できるところ
2017年12月15日 14時00分更新
Fortune 500企業の65%が利用している法人向けストレージサービス「Box」のレビュー第3弾は、複数ユーザーでデータを共有しながら仕事を進めるための機能をチェックしてみる。ファイルへのアクセス権限が7種類も用意され、さまざまなパターンに対応できるのが魅力。セキュリティーを高めながらも、柔軟な対応ができる。Boxの中で、仕事を遂行する便利機能をご紹介しよう。
データの共有相手によってアクセス権限を使い分ける
Boxに保存したデータは、プロジェクトのメンバーや上司、取引先などと共有することが多いだろう。そんな時、全員がフルのアクセス権を持っていると、編集しなくてもいい人が手を加えたり、誤操作によって削除したり、不要なダウンロードにより情報が漏洩する原因になったりする。Boxなら相手によって、アクセス権限を使い分けて、スマートにコラボできる。
取引先などにデータを渡すだけなら、「共有リンク」を利用する。受信者は閲覧とダウンロードだけが可能で、とても手軽にアクセス用URLをゲットできるのだ。
エクスプローラーの右クリックメニューから「Copy Link」を選択すると、共有用のリンクがコピーされるので、メッセンジャーやメールなどで送信しよう。「View on Box.com」を開き、「共有リンクを取得」をクリックしてもいい。
受信した側はURLを開くだけでOK。サインインなどは不要で、ファイルをプレビューしたり、ダウンロードできる。複数ファイルを送った場合は、ダウンロード時に自動的にzipで圧縮してくれる。
ただし、ダウンロードしたファイルをフリーソフトで解凍する場合、ファイル名が文字化けすることがある。そんな時は、文字コードを自動で合わせてくれる解凍ソフトを使うと良いだろう。今回は、「CubeICE」を利用した。
そのほかに、フォルダーには「コラボレータ」としてユーザーを招待し、共同作業ができるのだが、きめ細かいアクセス権の設定が行なえる。BusinessやEnterpriseアカウントでは、なんと7種類もの権限が用意されている。
所有者と同様のほぼ全権限を持つ「共同所有者」、招待の制限やフォルダーの設定ができない「編集者」、ファイルやフォルダーの削除ができない「ビューアー/アップローダー」、ファイルのアップロードのみが行える「アップローダー」といったアカウントがある。
さらに、閲覧のみでダウンロードできない「プレビューアー」、閲覧とダウンロードが可能な「ビューア-」、閲覧のアップロードのみが行なえる「プレビューアー/アップローダー」というちょっと変わったアクセス権も用意されている。
コラボしている企業には「ビューアー」権限を渡し、様子を見たいだけの上司には「プレビューアー」を設定。データをとりまとめるだけの担当者には「アップローダー」もしくは「プレビューアー/アップローダー」でアクセスを制限。いっしょの部署でバリバリ作業するなら「共同所有者」でもいいが何か勝手に削除されるのが困るなら「編集者」にしておく、という手もある。このきめ細かいアクセス権の設定がBoxの特徴の1つだ。
プロジェクトの進行中にアクセス権限を変更するケースも考えられる。ビューワーとして設定していたユーザーが、アップロードやファイルの編集もしたくなったら、「ビューワー/アップローダー」にすればいい。とりあえず「編集者」や「共同所有者」に設定したものの、特にプロジェクトに積極的に参加しないことがわかったら「ビューワー」にして誤操作を防ぐというのもありだろう。これは、フォルダの「共有」メニューから「コラボレータの管理」を開いて設定できる。
ファイルに関するやりとりはコメントで済ませる
クラウドにファイルをアップロードし、そのURLを貼り付けて、ほかのメールやメッセンジャーアプリでやりとりするのは手間がかかりすぎる。Boxは、ファイルのページでコメントをやりとりできる。@でユーザーを指定したり、タスクを振ったりすることも可能。
作成中の稟議書を上司にチェックしてもらったり、プレゼン資料を同僚に閲覧してアドバイスをもらうといったことも可能。上司が部下の仕事を見てますよ、という既読チェック代わりに使ってもいい。ボールがどちらにあるのか曖昧になりそうなら、ユーザーを指定してタスクに登録してしまえばいい。

この連載の記事
-
第43回
Team Leaders
超簡単にプロフェッショナルなデザインを作成できる「Canva」 -
第42回
Team Leaders
さまざまなSaaSと連携し、データを集約する業務システムを構築できる「Yoom」 -
第41回
Team Leaders
「Notion AI」で文書の要約やアイデア出し、情報収集が爆速化する -
第40回
Team Leaders
LINE AiCallを使った「AIレセプション」を飲食店の予約に導入してみた -
第39回
Team Leaders
ビジネスでのタクシー利用を効率的に管理!「GO BUSINESS」を試してみた -
第38回
Team Leaders
工場や飲食、物流の現場にあふれる紙のチェックリストやレポートをデジタル化する「カミナシ」 -
第37回
Team Leaders
チームでの情報共有に効く国産のオンラインホワイトボード「Strap」 -
第36回
Team Leaders
高機能オンラインホワイトボードサービス「Miro」の使い方 -
第35回
デジタル
Dropbox Paperはチーム共有のドキュメント作成・管理に便利 -
第34回
デジタル
Dropbox Buisinessとウェブサービスを連携させて超絶便利に使いこなす技 -
第33回
デジタル
情報漏えいを防げ!Dropbox Businessの安全なファイルやフォルダの共有方法 - この連載の一覧へ