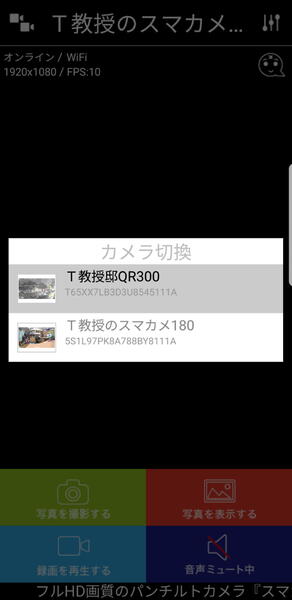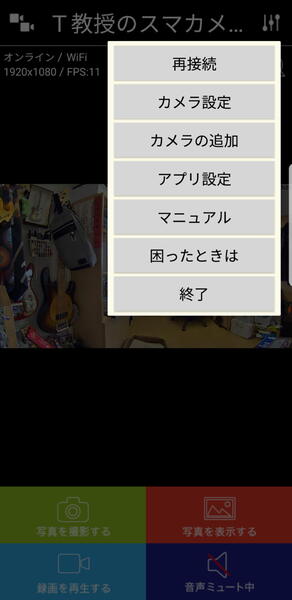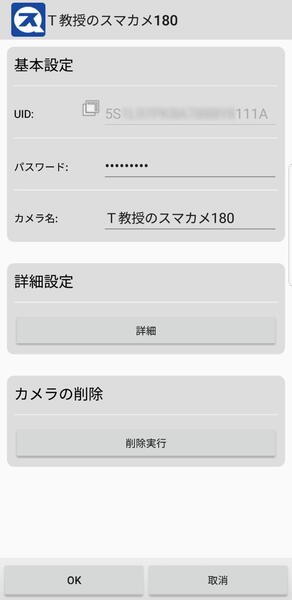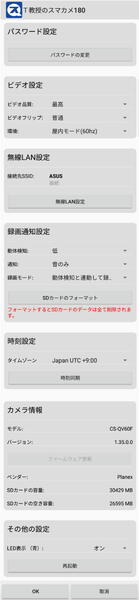アプリとのリンクはスマホでQRコードを読み込むだけ
スマカメ180とWi-Fiルーターが接続されたら、スマカメ180が現在とらえている映像を遠隔地から観るためのP2Pアプリ「PLANEX スマカメ」をダウンロードする。
Android用、iOS用、Windows用、Mac用、そしてソニーのテレビ「ブラビア」用や「Amazon FireTV」用も無料で提供されている。
筆者はすでにQR300用としてAndroidスマホとiPhoneの両方にスマカメアプリを導入中なので、今回はアプリの設定のみでスマカメ180は2台目のスマカメとして管理、操作が可能となる。

QRコード(UID)と初期パスワードはスマカメ180の裏側に記載されている
新しく仲間に加わったスマカメを使用中のアプリに追加登録するのは極めて簡単だ。アプリの中で「カメラの追加」を選択し、スマカメ180の背面に印刷されたQRコードをスマホで読み込むことでUIDを手入力することなく登録できる。
続いて、すぐ側に記載されている4桁のパスワードを入力すれば自動登録はすぐに終了する。
すぐにアプリ左上のカメラアイコンをクリックすると、現在のスマカメアプリで管理、運用しているすべてのスマカメをリスト表示してくれる。

スマカメ180を選択タップすると、さっそく現在のスマカメ180から見えている風景を遠隔からスマホで見られる。180度だと、どこに設置しても部屋のほぼ全部が見える
筆者の場合、2台のスマカメが接続されているが、下の方のスマカメ180を選択(タップ)すれば、すぐに現在スマカメ180がとらえている映像をスマホ上で見ることができる。
スマホ画面ではじめてスマカメ180の映像を見た時は、魚眼レンズのように多少湾曲して見えるが、実際には観たい場所に2本の指を持っていき、ピンチアウトすることで、ごく平坦な拡大映像を見られる。
もちろん、左右にフリックすることで拡大したまま見たい方向にスクロールも可能だ。
目的の場所を見ようとするたびに、ギアのメカで首振りするネットワークカメラよりスピード感があって筆者は好みだ。
スマカメ180は常時見たい場所はすべて、すでに画面に表示されているところがせっかちな私向きだ。
後は目的と必要に応じて部分的に拡大、縮小、スクロールを繰り返すだけなので、極めて便利で快適だ。このスッキリ感は視野100度や110度、首振りでそれ以上の視野をサポートしている機種とも大きく快適度が違う。
設定は7項目 大切なのはカメラとアプリの設定
初期設定を行なったところで、スマカメアプリの概要を簡単に説明しておこう。アプリ画面の右上にあるコントローラーアイコンをクリックすると、スマホアプリで設定、管理、調整できる全項目が表示される。
「再接続」「カメラ設定」「カメラの追加」「アプリ設定」「マニュアル」「困ったときには」「終了」の7項目だ。
この中で基本となる重要項目は、2番目のカメラの設定と3番目のアプリの設定の2つだろう。
カメラの設定では、アプリで管理している複数台のスマカメの基本設定と詳細設定、カメラの削除が行なえる。
基本設定ではスマカメのパスワードを変更できる。導入したら早い内に最初の本体裏側に記述されている誰もが知ることのできる出荷時パスワード(4桁の数字)をユニークでより機密度の高いパスワードに変更しておこう。
同時に「スマカメ」という、出荷時既定のカメラ名を自分専用だと分かる個性的なカメラ名に変更しておくと愛着が湧くだろう。
詳細設定では、ビデオ(動画)の品質設定や設置環境、無線LANの設定、動体検知のオン/オフやその通知方法、microSDへの録画モードの変更などができる。
また、時刻設定やSDメモリーカードのフォーマット指示、スマカメ本体のLED表示の設定も可能だ。周囲に気づかれないことが目的ならLED表示をオフにすることも有効だ。

この連載の記事
-
第780回
トピックス
好みの時間を設定可能、乾電池式「ポモドーロタイマー」を衝動買い -
第779回
トピックス
レノボとAmazonベーシックのお勧め「ラップトップスタンド」を衝動買い -
第778回
トピックス
折ってちぎって6人で使える「Paper Pens」を衝動買い -
第777回
トピックス
ゲオでレトロ感満載「FM付き レトロスピーカー」を衝動買い -
第776回
トピックス
発売日に電子メモ「Boogie Board(papery)」を予約衝動買い -
第775回
トピックス
ユーザー評価の高いJPRiDE「model i ANC」を手に入れた! -
第774回
トピックス
割り切りが素晴らしい3COINSの3300円スマートウォッチを衝動買い -
第773回
トピックス
Galaxy純正の遺失物トレースタグ「SmartTag2」を衝動買い -
第772回
トピックス
昭和レトロなプレーヤー復刻版「サウンドバーガー」を衝動買い -
第771回
トピックス
人生最後の腕時計「ロレックス エアキング」を衝動買い -
第770回
トピックス
実測37g! 折り紙式ポータブルマウス「OriMouse」を衝動買い - この連載の一覧へ