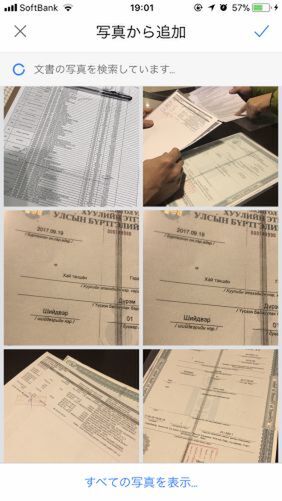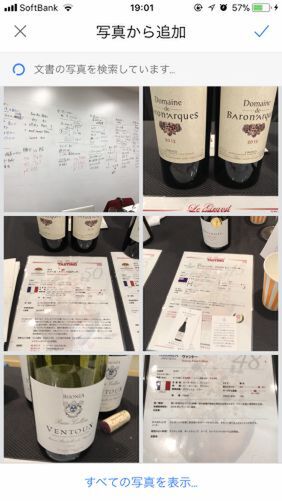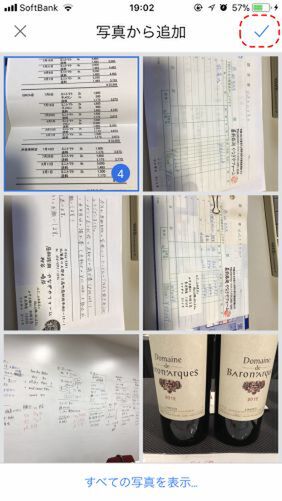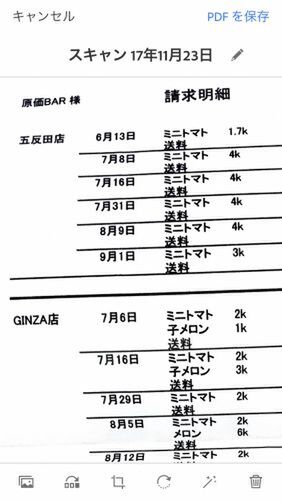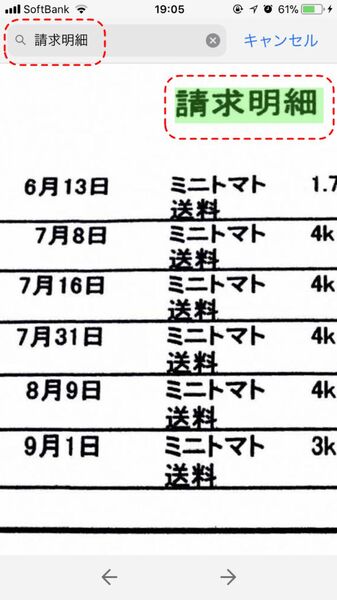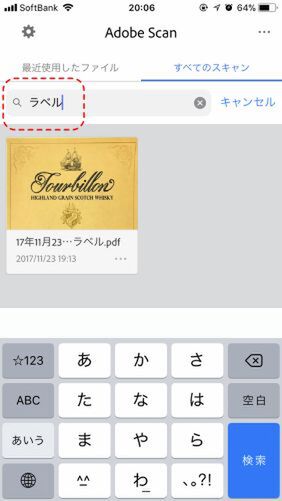柳谷智宣がAdobe Acrobatを使い倒してみた 第36回
OCR処理で写っている文字を検索可能に
Adobe Scanアプリ(無料)で紙資料をお手軽にPDF化してみる
2017年11月29日 11時00分更新
撮影済みの画像データを読み込んでPDF化してみる
書類が目の前になくても、撮影済みのデータを読み込んでPDF化することも可能。さらにその際、「Adobe Sensei」機能が撮影済みの写真を解析し、紙の文書であろう写真だけをリストアップしてくれるのが賢い。そこから、PDFにしたいファイルを選ぶだけでいいのだ。
スキャンしたPDFファイルには、日付を含んだファイル名が自動的に付けられる。もし、アプリの検索機能でファイルを探すことがあるなら、ファイル名を付け直してもいいだろう。ファイルを開いた画面丈夫にあるペンアイコンをタップすれば良い。ファイル名を付け直す際、日付を残しておくと後から探しやすいので覚えておこう。
iOS11の新機能「ファイル」アプリにも対応している。「ファイル」アプリを開くと、「Adobe Scan」が追加されており、クラウドサービスを介して、自由にPDFファイルをやりとりできる。

この連載の記事
-
第159回
sponsored
図の代替テキストや読み上げ順序を設定してアクセシブルなPDFを作成する -
第158回
sponsored
あなたの会社が公開しているPDFファイル、アクセシビリティに対応していますか? -
第157回
sponsored
ページ数の多い資料にしおりを挟んで手軽にジャンプできるようにしてみる -
第156回
sponsored
都内の子供に月額5000円支給される018サポート、必要書類のマスキングはAcrobatでできる! -
第155回
sponsored
AcrobatアプリのUIが刷新! より簡単に操作できるようになった -
第154回
sponsored
Acrobat有償ライセンスならAdobe Fontsで好みのフォントを使い放題! -
第152回
sponsored
ChromeブラウザでPDFを開いたときに便利な、Acrobatの機能が使える拡張機能 -
第151回
sponsored
スキャンしたPDFをOCR処理・編集するとエラーになる場合のトラブルシューティング -
第150回
sponsored
オンラインPDF編集サービスを比較してみた! Acrobat webは文字の追加、修正、検索はできる? -
第149回
sponsored
Acrobatで新入社員の同意書を一括送信して手軽に署名してもらう方法 -
第148回
sponsored
電子サイン付きWebフォームをAcrobatで作成する - この連載の一覧へ