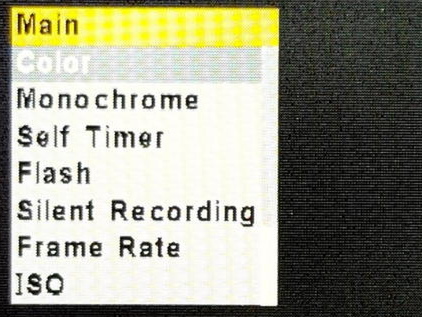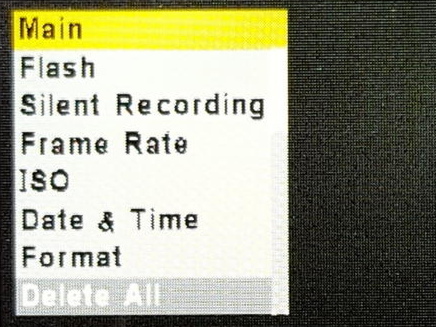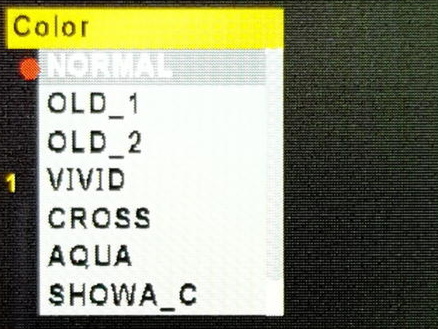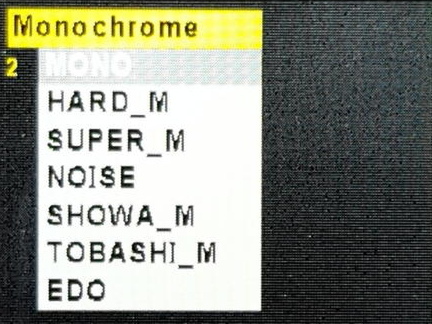手回し充電できるが……ハンドルを回すのは大変
さて、ではまずは充電からはじめよう。このSUN&CLOUDカメラの最大の特徴は贅沢な3ウェイの充電方式だ。
1つはごく一般的なデジカメと同様のUSB/ACアダプター経由の充電。後の2つは、デジカメとしてはユニークな太陽光充電と手回し充電だ。
太陽光充電は本体のテッペンに付いているソーラーパネルを利用して行なう。パネルサイズが小さいので、満充電のためには、晴天時で12時間の日干しが必要だ。
もう一方のハンドクランク ジェネレーターによる手回し充電は、1分間に100~150回ほど回して、4~8枚の静止画撮影が可能らしい。これはどこでもできるので重宝しそうな感じだ。
たまたまSUN&CLOUDを試した日の前後は曇天が多く、今回はハンドクランク ジェネレーターによる充電を実際に試してみた。
やり方は極めて簡単だ。カメラ本体にリトラクタブルな構造で折りたたまれているハンドクランクを引き起こし、一方の手でカメラ本体をしっかりとホールドして、もう一方の手の指でクランクの持ち手をつまみ、回転させるだけだ。
しかし、ハンドクランク ジェネレーターの動作は極めて重く、そうやすやすとは回転してくれない。1秒に2回転させるのはなかなか大変だ。予想通り、10秒ほど回転させただけでも筆者の指先には持ち手の型がくっきりと付いてしまった。
ハンドクランク ジェネレーターによる充電は、どうしようもない緊急時に譲るとして、面白くもなんともないが、ここはごく一般的なUSB/ACアダプター経由によるオーソドックスな充電を試みたほうがマトモだろう。約1時間半ほどでSUN&CLOUDは満充電になった。
カラー、モノクロの撮影設定が充実
さてバッテリー充電が終了すれば、待望の撮影開始だ。
microSDカードをスロットに挿入して撮影開始、と思ったが、なぜか筆者のmicroSDHCカード(16GB)は何度やっても、背面のLCD画面に「No Card」と表示されたまま、まったく認識されない。
取説によると、SUN&CLOUDが対応できるmicroSDカードは容量2GB、microSDHCカードは16GBまでとなっている。問題のmicroSDカードは、スペック上も見かけ上も対応しており、筆者の持つほかのスマホやデジカメ、パソコンではまったく問題なく認識、動作しているので「No Card」の理由が分からない。
そこで今回は、自宅にもう1つあまっていた4GBのmicroSDHCカードを使って撮影をはじめることにした。
4GBのmicroSDHCカードを入れてやっと「READY」と表示された背面のLCD液晶を見て驚いた。なんとこのSUN&CLOUDではたった4GBでも4000枚以上の静止画が撮影できるようだ。認識されなかった16GBなんてもともと不要だったようだ。
背面のモニター用LCDディスプレーには、通常のデジカメのように現在のカメラの状況が細かに表示される仕組みだ。
そして、写真撮影に関する事前設定は、背面LCD下の丸いmenuボタンを押すことで表示されるMenuの各項目をカーソルキーで選択、設定することで簡単に実現できる。
設定には、カラーとモノクロの設定、セルフタイマー(10秒)のオン/オフ、フラッシュライトのオン/オフ/オートの設定、動画撮影時の音声録音のオン/オフ、フレームレート(1/8/30fps)の選択設定、ISO感度の選択、スクロールして、日付と時間の設定、microSDカードのフォーマット、記録データの全削除まで全部で10項目ある。
トイカメラ系では極めて重要な設定でもあるカラーとモノクロ時の撮影効果の設定メニューはなかなかリッチだ。
カラーはノーマルからビビッドなど全部で8種類から、モノクロは7種類から選択して被写体や用途に応じた最適でお好みの効果を選択可能だ。
撮影のたびに毎回メニューから効果を探し出して選択するのは面倒なので、お気に入りのモードや設定機能があれば、背面に5個並んだボタンの中央3個のショートカットボタン(1~3番)に割り振ることもできる。
筆者は「VIVIDカラー」と「モノクロ」「セルフタイマー」の3つの機能を割り振って便利に使っている。
実際に、ユーザーによって割り振られたショートカットメニューは、メニュー表示の時に左端にショートカットボタンの物理的な配置番号(1から3)が表示されるので、自分のSUN&CLOUDのショートカット設定状況はいつでも一目瞭然だ。

この連載の記事
-
第780回
トピックス
好みの時間を設定可能、乾電池式「ポモドーロタイマー」を衝動買い -
第779回
トピックス
レノボとAmazonベーシックのお勧め「ラップトップスタンド」を衝動買い -
第778回
トピックス
折ってちぎって6人で使える「Paper Pens」を衝動買い -
第777回
トピックス
ゲオでレトロ感満載「FM付き レトロスピーカー」を衝動買い -
第776回
トピックス
発売日に電子メモ「Boogie Board(papery)」を予約衝動買い -
第775回
トピックス
ユーザー評価の高いJPRiDE「model i ANC」を手に入れた! -
第774回
トピックス
割り切りが素晴らしい3COINSの3300円スマートウォッチを衝動買い -
第773回
トピックス
Galaxy純正の遺失物トレースタグ「SmartTag2」を衝動買い -
第772回
トピックス
昭和レトロなプレーヤー復刻版「サウンドバーガー」を衝動買い -
第771回
トピックス
人生最後の腕時計「ロレックス エアキング」を衝動買い -
第770回
トピックス
実測37g! 折り紙式ポータブルマウス「OriMouse」を衝動買い - この連載の一覧へ