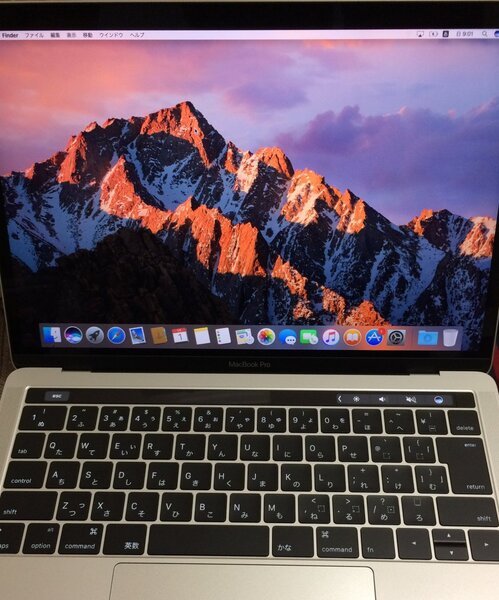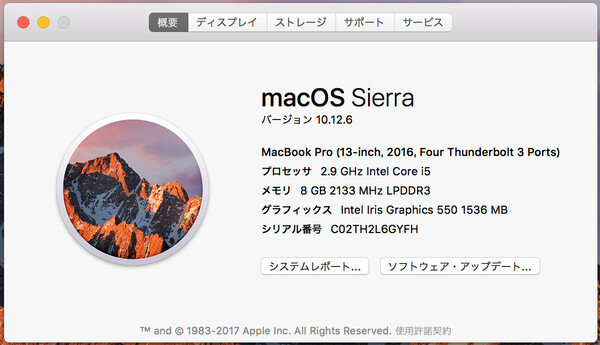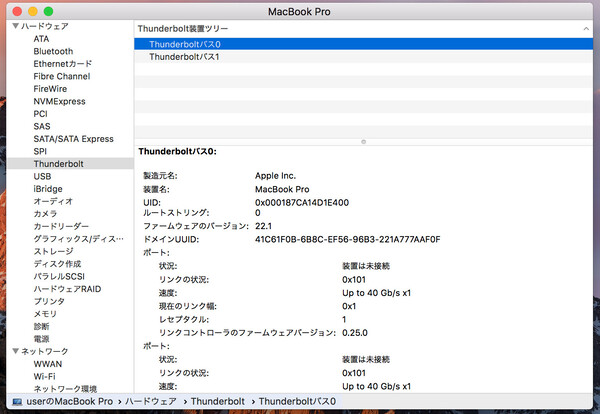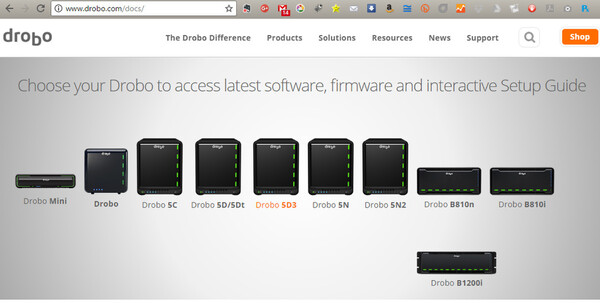プリンストンが販売する高機能ストレージ「Drobo」を活用しよう 第28回
Thunderbolt 3対応Droboが登場!
USB Type-C時代到来? ならば外付けストレージはDrobo 5D3で
2017年09月27日 15時00分更新
Thunderbolt 3搭載機がない!
さっそくDrobo 5D3を試そうとしたが、筆者の手元にThunderbolt 3搭載機がないことに気づいた! 仕方がないので、MacBook Proの2016年モデルを編集部に手配してもらって試すことにした。
Drobo 5D3をセットアップ
それでは早速Drobo 5D3と2016年モデルのMacBook Proを接続して、Drobo 5D3を使用できるようにセットアップしていくこととしよう。Drobo 5D3を含むすべてのDroboは、付属品を収めた箱の中に「Quick Start Card」と記されたガイドが入っている。そこには「http://www.drobo.com/start/にアクセスしてセットアップを行う」ということが各国語で記されている。
一方、プリンストンのサポートサイトでは、「http://www.drobo.com/docs/」からセットアップを行うように指示されている。どちらでもセットアップは可能だが、今回は「http://www.drobo.com/docs/」に従って作業を進めてみる。
WebブラウザーでこちらのURLにアクセスすると、Droboの各機種の写真(外観はほとんど同じだ)が掲載されているページが表示される。ここで「Drobo 5D3」をクリックすると、Drobo 5D3に必要なドキュメントやアプリケーション、ファームウェアなどが入手できるページが表示される。最初にここでDroboの運用に必要なDrobo Dashboardを取得してインストールすれば、Dashboardもファームウェアも自動的に更新できるようになっているので、こちらのサイトは始めの1回以外はあまりアクセスすることもない。
ここでDrobo Dashboardの最新版(原稿執筆時は3.1.3)のMac/Windows版いずれかをダウンロードして、インストールする。Windows版もMac版も各プラットフォームの一般的なインストーラー形式で配布されているので、特に迷うこともない。
(次ページ、「HDD設定、その前に「Osaka」フォントをダウンロード?!?」に続く)

この連載の記事
-
第47回
sponsored
まさに究極のDrobo! Thunderbolt 3&SSDキャッシュ対応の「Drobo 8D」を試す -
第46回
sponsored
Droboに「AWS CLI」を入れ、Amazon S3にデータバックアップ -
第45回
sponsored
高機能ストレージ「Drobo」はトラブル対策も万全! -
第44回
sponsored
Windowsの機能を使ってDAS型のDrobo 5CをNAS化する! -
第43回
sponsored
Droboなら自分専用のクラウドストレージも簡単に実現できる! -
第42回
sponsored
Droboが柔軟かつ安全な理由は独自RAIDの仕組みにあった! -
第41回
sponsored
Droboの騒音や発熱、消費電力を徹底検証! -
第40回
sponsored
写真愛好家向けのバックアップとしてDroboはどうだろう? -
第39回
sponsored
家庭やオフィスでのデータ共有に便利な「Drobo 5N2」は設定も超簡単! -
第38回
sponsored
大切なデータの保存に役立つ「Drobo 5C」をゼロから紹介! -
第37回
sponsored
Drobo管理のキモ「Drobo Dashboard」を細かく紹介 - この連載の一覧へ