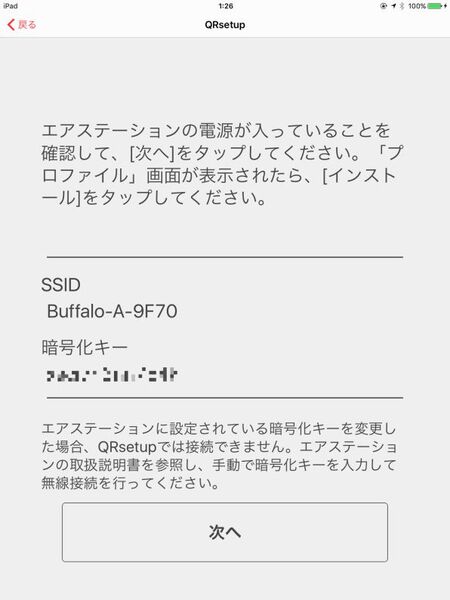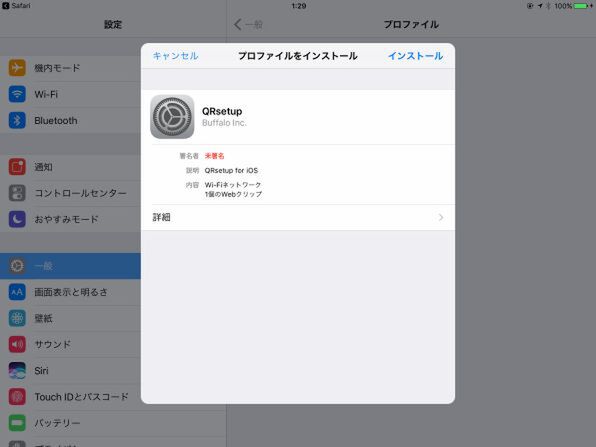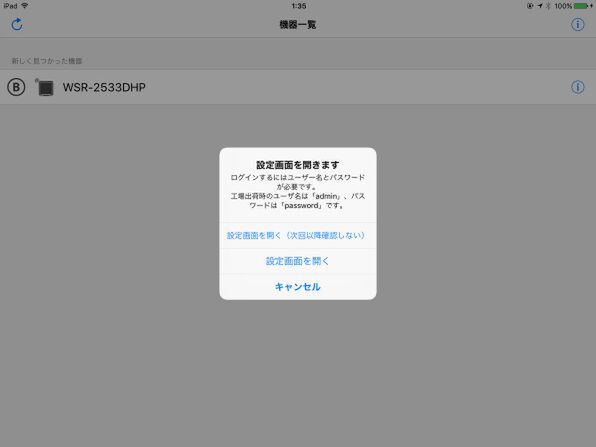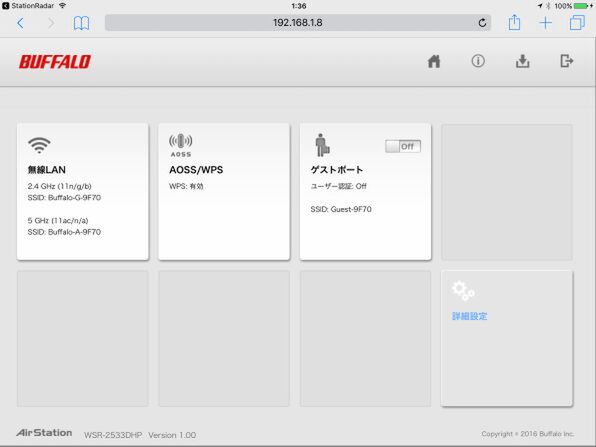バッファロー「WSR-2533DHP」をiPad mini 4でセットアップしてみた
QRコードで接続設定が超簡単!
専用アプリでルーターの検出&設定画面もすぐに開ける
WSR-2533DHPのセットアップの前に、まずは中身からチェック。本体、スタンド、LANケーブル、ACアダプター、セットアップカード、マニュアルが入っていた。
このスタンドは、縦置きにも横置きにも使えるという優れもの。幅や奥行きに余裕がないときは縦置きで使い、高さに余裕がないときは横置きといったように、設置場所の状況によって使い分けられるのが便利だ。ちょっと迷ったが、縦置きで試してみることにした。
本体を取り出したらまずやっておきたいのが、背面のモードスイッチ設定だ。今回は既存ルーターの下にアクセスポイントとして設置するという前提なので、このスイッチを“AP”へと切り替えておこう。なお、“ROUTER”はルーターとして使う場合、“WB”は中継機能を使う場合に使うモードとなる。
モードを“AP”にしたら、既存のルーターとLANケーブルで接続。ポートは“INTERNET”でも“LAN”でも大丈夫だが、気分的に“INTERNET”を使っておいた。あとはACアダプターを接続してから電源をオンにし、起動するまで数分待つ。
さて、iPadで無線LAN接続をするのだが、iPadを含むiOS端末はWPSに対応していないため、ボタンひとつで接続できない。とはいえ手動で設定しなくてはならないかといえばそうではなく、無線LANルーターの各社が提供するアプリを使うことで、簡単に接続できるようになる。このWSR-2533DHP用にも「QRsetup」というアプリがあり、これを使うことでQRコードを使った設定が可能だ。
使い方といっても迷う方が難しいほどシンプル。まずはアプリをインストールしてから起動し、付属の「セットアップカード」にあるQRコードを読み取ろう。
するとSSIDと暗号化キーを読み取ってくれるので、このまま“次へ”ボタンをタッチする
すると「プロファイルをインストール」という画面が表示されるので、ここで“インストール”をタッチすれば設定完了だ。なお、未署名のものとなるため警告が出るが、気にせずインストールすれば接続できる。
これでiPadから「WSR-2533DHP」に無線LANで接続できたはずだ。ホーム画面の左上にある無線LANで接続されているアイコンを確認したあと、ブラウザーなどでインターネットに接続できるか確認しておこう。
この後はルーターの設定をするのだが、設定画面をどう開けばいいのかわからない。こんな時のアプリが「StationRadar」だ。このアプリはネットワーク上にあるルーターを検出し、設定画面を表示してくれるツール。QRsetupと一緒に入れておくといいだろう。
ルーターの設定画面はタイルを使ったシンプルで見やすい構成になっている。ゲストポートの追加や各種詳細設定など、自分好みに設定してやろう。

この連載の記事
-
第6回
sponsored
あれ? この部屋だけネットが遅い!? -「Wi-Fi中継」でそんな悩みはスッキリ解決! -
第5回
sponsored
6年前の製品より5倍以上高速!買い替えに最適なコンパクト11ac 4×4ルーター -
第4回
sponsored
爆速3150Mbps! 無線LANルーター「Archer C3150」はオススメだ!! -
第2回
PC
スマホしか使わなくても11ac無線LANルーター導入のメリットはある! -
第1回
PC
無線LANルーター購入前に注目! 知っておきたい11acの魅力 -
PC
え、まだ11acじゃないの? 無線LANルーター特集 - この連載の一覧へ