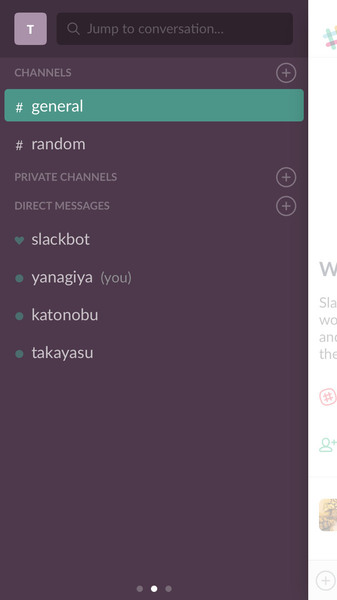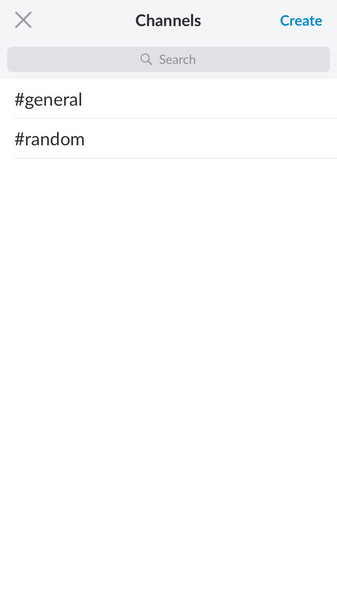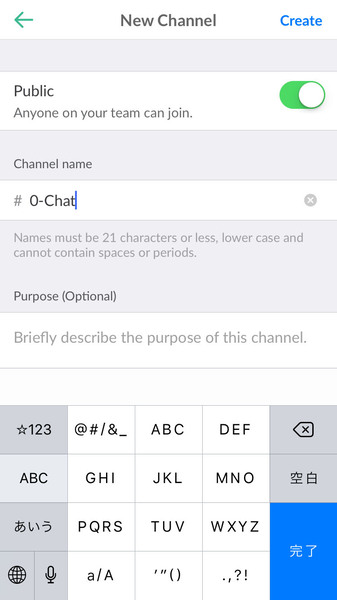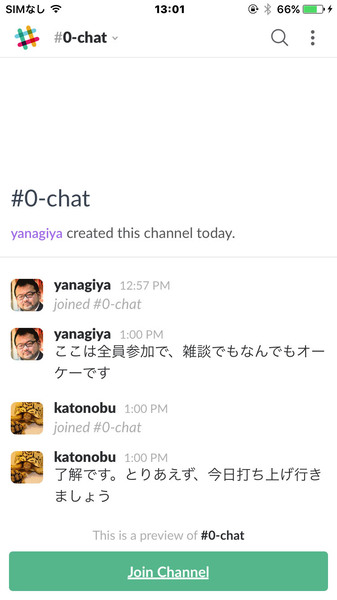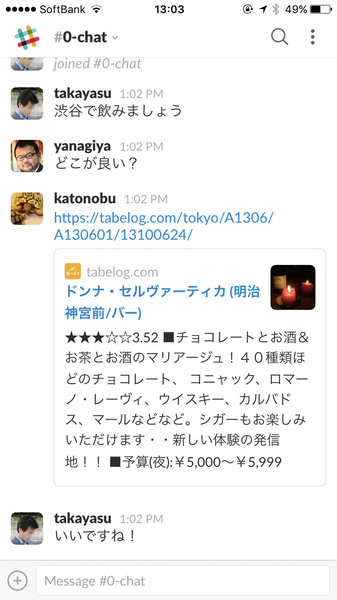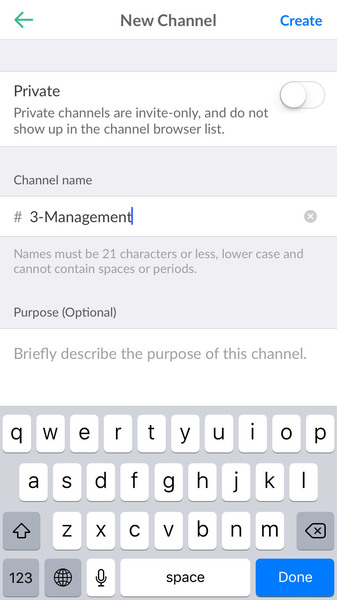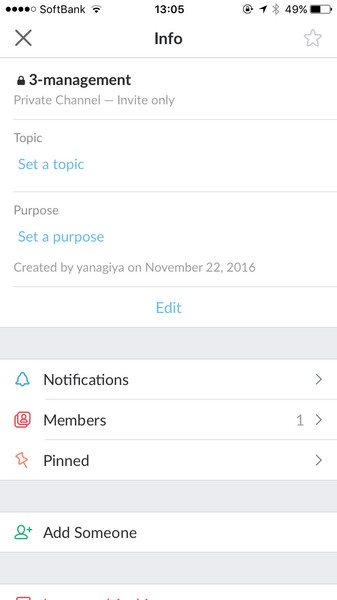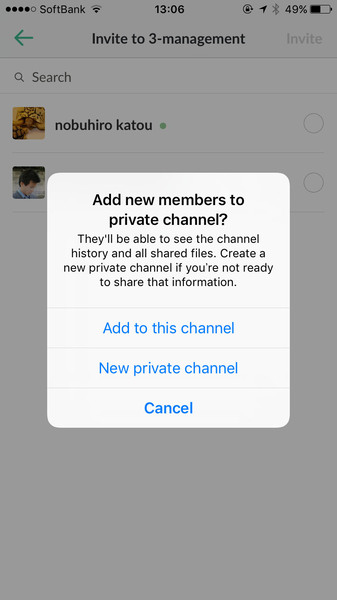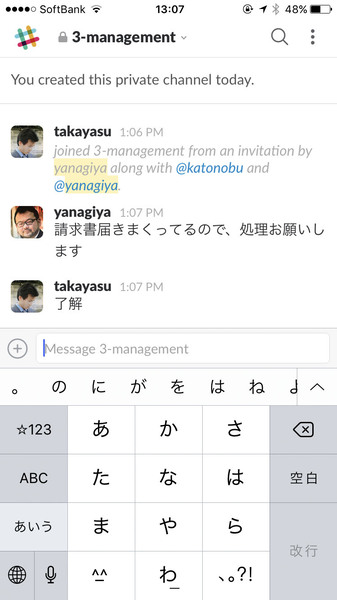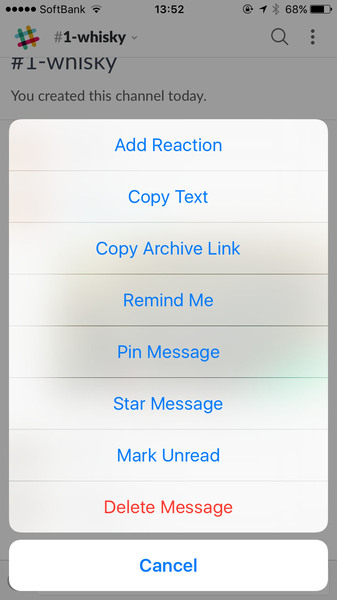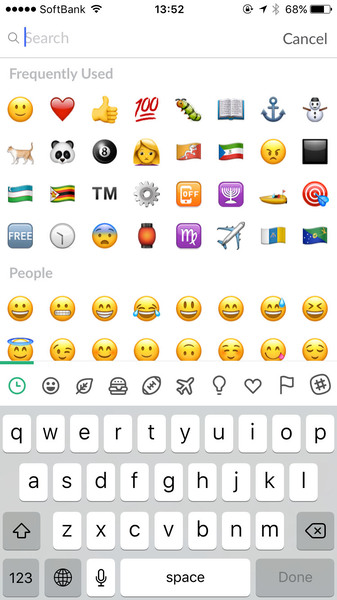チャンネルごとに参加ユーザーを指定できる
チームができたら、次に話題ごとに「チャンネル」と呼ばれるチャットルームを作成する。雑談用だったり、プロジェクトやクライアントごとに使い分けたりできる。パブリック設定だとチーム全員が参加でき、プライベート設定だとユーザーを限定できる。一つのチームに関係者全員を集めたうえ、閲覧権限を自由に設定できるのは便利だ。例えば、基本的な情報は全員で共有し、マネジメントに関する情報はマネージャーのみ、金策に関する情報は共同創業者のみで共有するといった使い分けができる。
チャンネルはテキストベースの掲示板だが、URLや画像を投稿するとサムネイルが表示されるのでダウンロードしたりする手間が省ける。絵文字を付けて、コメントにアクションすることも可能だ。
1本指で右にスワイプするとメニューが表示でき、左にスワイプするとアカウントメニューが開く。2本指で左右にスワイプすると、前後に表示したチャンネルを切り替えられるので覚えておこう。

この連載の記事
-
第131回
スマホ
スマホで会議を録音するならイチオシの「HT Professional Recorder」を徹底解説 -
第130回
スマホ
大量のコピー&ペーストを手軽に捌けるiPhoneアプリ「Copied」を徹底解説 -
第129回
スマホ
麻雀やろうぜ! 初心者向けセット麻雀御用達2つのiPhoneアプリ -
第128回
スマホ
バーコードで蔵書をリスト化するiPhoneアプリ「ブクログ」を徹底解説 -
第127回
スマホ
満を持してリリースされた「Google ToDo リスト」アプリを徹底解説 -
第126回
スマホ
今更聞けないマインドフルネスをiPhoneアプリで体験する -
第125回
スマホ
料理するならマスト! 人気のレシピ動画アプリ3本の使い方を徹底解説 -
第124回
スマホ
イベントでの混雑もわかるようになった「Yahoo!乗換案内」を徹底解説 -
第123回
スマホ
家にあるモノをデータベース化できるiPhoneアプリ「monoca」で自己管理を徹底しよう -
第122回
スマホ
5つのSNSの同時予約投稿やフォロワー管理ができるiPhoneアプリ「Statusbrew」を徹底解説 -
第121回
スマホ
インスタ映えする飲食店やスポットを検索できるスマホアプリを徹底解説 - この連載の一覧へ