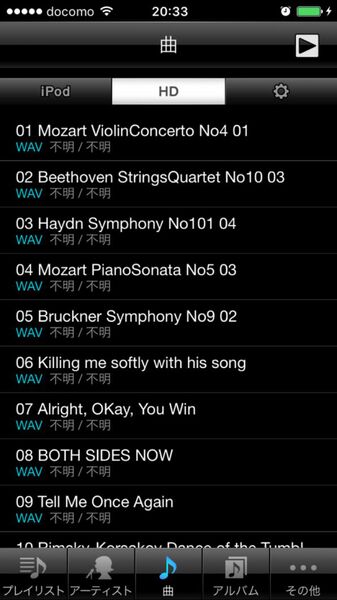iPhoneへハイレゾ音源を転送してみる
最後に、HF PlayerやNePlayerをiOS端末で使う場合、ハイレゾ音源の転送の仕方がちょっと特殊なので簡単に説明しよう。Android端末の場合は、CD音源や圧縮音源を保存するときと同じ方法で追加できる。
iOS版のHF PlayerやNePlayerにハイレゾ音源を転送する場合、PC側でiTunesを使用する。iTunes上にあるiPhoneのアイコンをクリックし、左にある「設定」のリストから「App」を選択する。
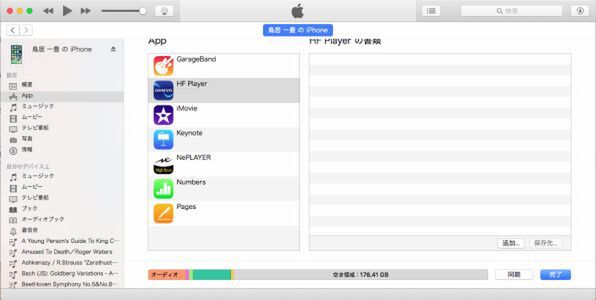
PCのiTunesの画面でiPhone設定画面に移動し、「App」の項目にある「ファイル共有」を表示する。ここで「HF Player」を選択し、隣のリスト画面で「追加」をクリックして、ハイレゾ音源を登録していく
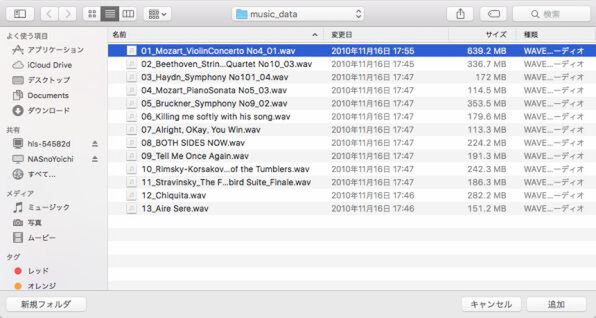
ファイル登録画面。音源が保存してあるフォルダーに移動し、転送したいハイレゾ音源ファイルまたはフォルダを選択する
HF Playerを例にとると、切り替わった画面の一番下に「ファイル共有」の項目があるので、そこにあるアプリのリストから「HF Player」を選択し、右の「HF Playerの書類」のリストの下にある「追加」のボタンを表示するとファイル選択画面となる。
転送したい楽曲ファイルまたはフォルダを選択し、リストに楽曲が登録されたら最下部にある「同期」をクリックする。
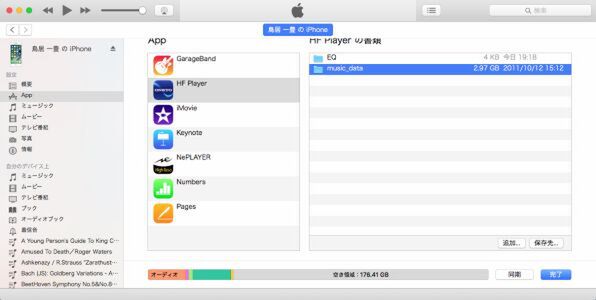
選択すると、楽曲やフォルダーがリストに登録される。後は通常と同じように「同期」を行なえば、ファイルがiPhoneに転送される
同期が完了したら、iPhone側でHF Playerを起動し、HDの楽曲ファイルを表示すると選択した楽曲が転送されていることが確認できるはずだ。NePlayerも作業としてはまったく同じようにハイレゾ音源を転送できる。
この作業が必要なのは、iTunesでサポートしていないハイレゾ音源だけでいい。iTunesで管理できる楽曲は一般的な音楽ファイルの同期を行なうだけで転送されるので、同じ楽曲を二重に転送しないように注意しよう。
少々手間はかかるが、これでPCでの再生とほとんど遜色のないハイレゾ再生が行なえる。屋外で楽しむ音楽リスニングでも、ハイレゾ音源を楽しんでみよう。

この連載の記事
-
第2回
AV
Windows&Macでハイレゾ音源入門! 定番再生ソフトと設定手順を大紹介!! -
第1回
AV
狭い机上で本格ハイレゾオーディオ! 最新デスクトップコンポを試す -
AV
PCやスマホの音楽をデスクトップスピーカーで楽しむ! - この連載の一覧へ