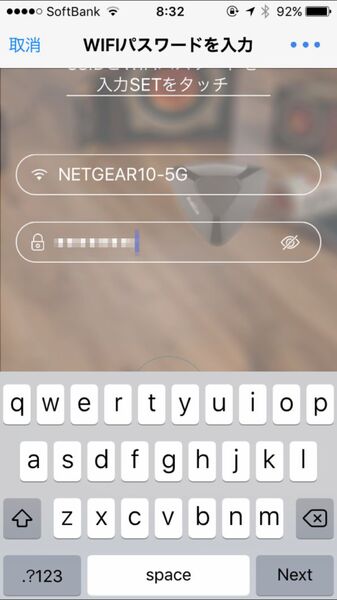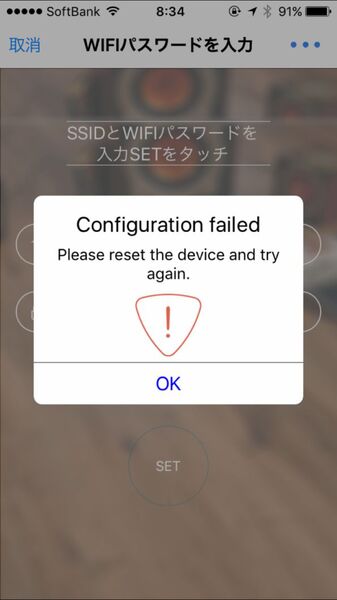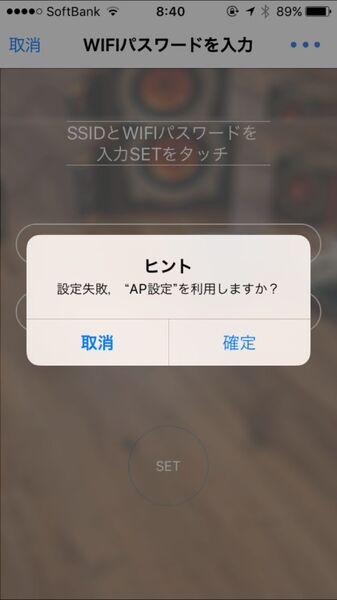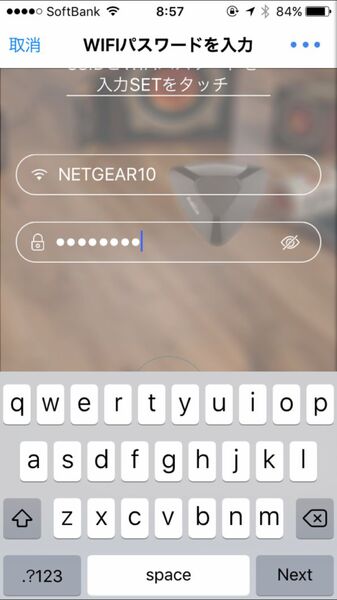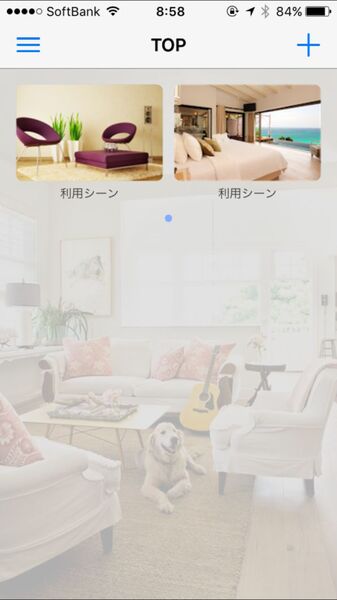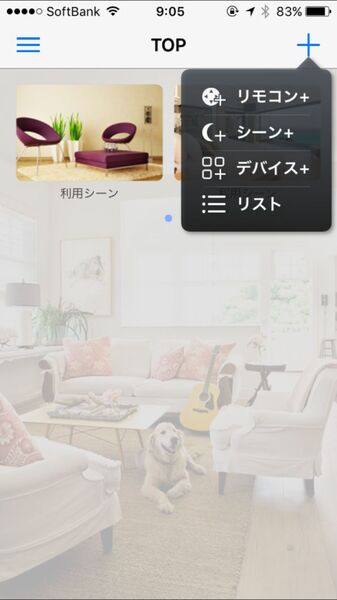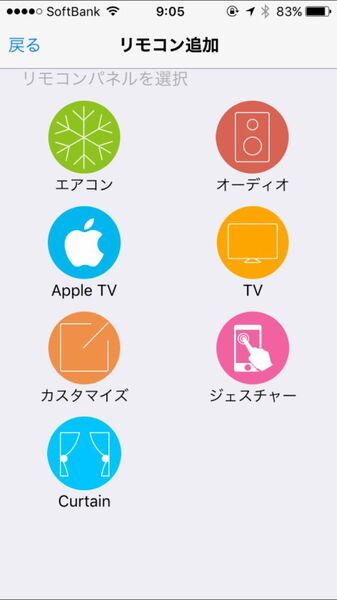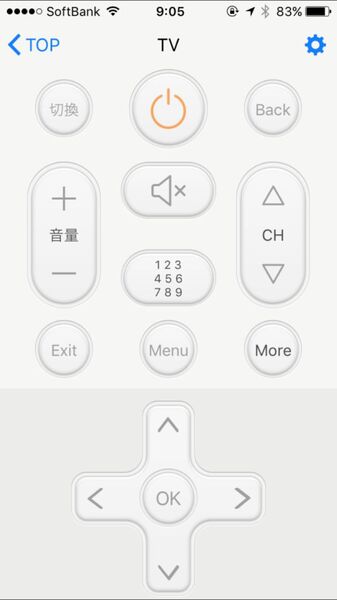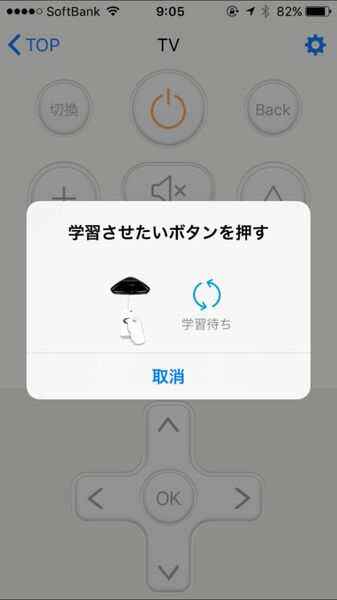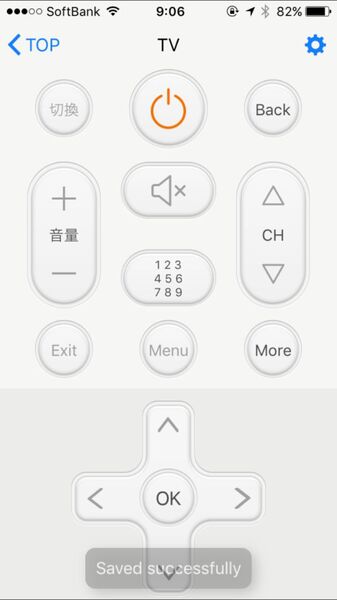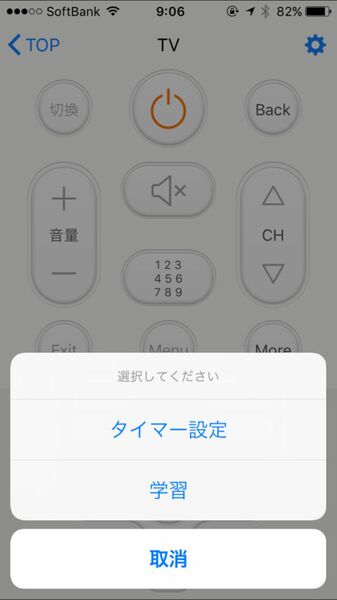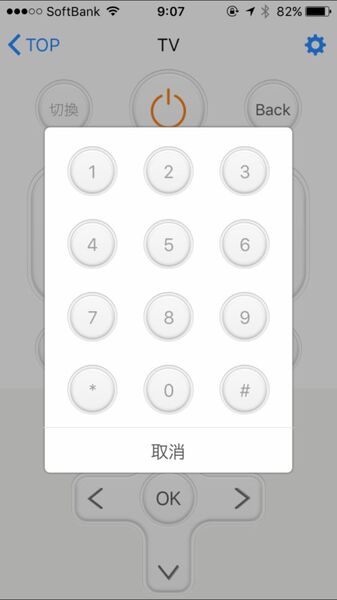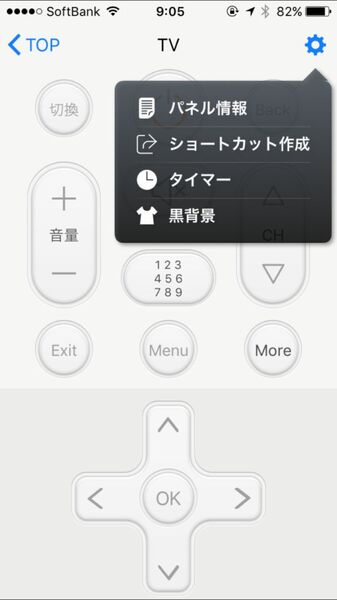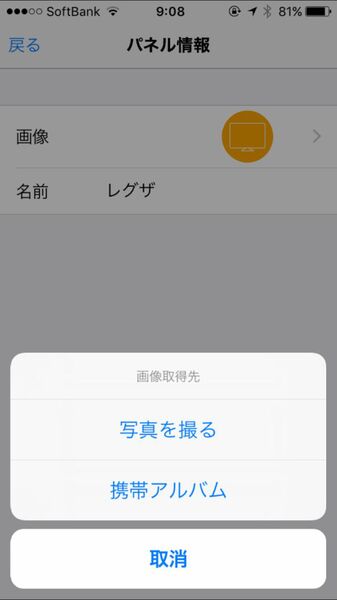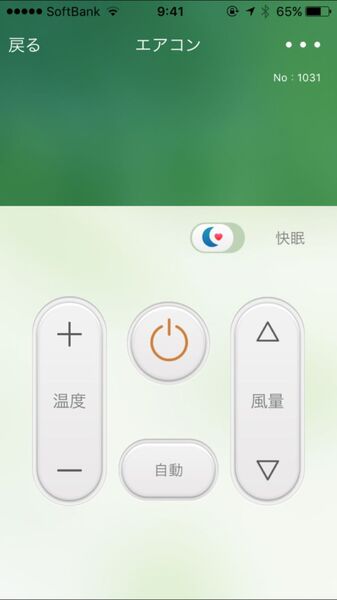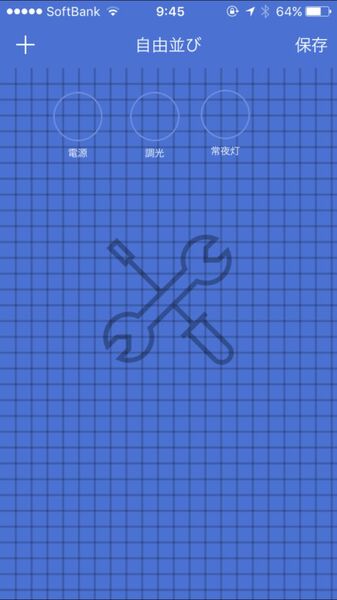Wi-Fiは2.4GHz対応なので要注意! リモコンの学習は簡単
スマートフォンをWi-Fiに接続した状態でアプリを起動すると、本体に接続し、暗号化キーを求められる。入力すればセットアップできるはずなのだが、何度やってもエラーになる。これは、前述のスペックどおり、2.4GHz帯のアクセスポイントに接続しなかったのが理由。あれこれ試して、アクセスポイントを変えたら即繋がった。
Wi-Fiの設定が完了して機器が追加されると、「TOP」画面が表示されるので、右上の「+」→「リモコン」をタップする。追加する項目を選ぶのだが、エアコンやTVなどはよく使うボタンが配置された項目が用意されている。まずは、「TV」をタップしてみる。
電源や音量、切り替えといった一般的なボタンが並んだ画面が表示される。このボタンをタップすると、「学習させたいボタンを押す」というポップアップが出るので、リモコンの対応するボタンを押せばいい。「Saved successfully」と出れば、そのボタンは登録完了。次々と他のボタンを追加していこう。間違えたボタンを押してしまったときなどは、長押ししてから「学習」をタップすれば再設定できる。テンキーなどはさらにポップアップし、個別の数字を登録できる。項目名やリモコンのアイコンも、右上から「パネル編集」を開いて変更できる。
項目が用意されていないデバイスはカスタマイズから登録する。ボタンを追加して名前を付け、リモコンのボタンを学習させていけばいい。扇風機や照明も簡単に追加できた。
エアコンも簡単に登録できたのは驚いた。エアコンのリモコンはメーカーによって信号の扱いが大きく異なるので、統合リモコンに登録しにくかったのだ。とは言え、本製品でも一発で登録できず、個別の動作を登録しなければいけないケースもあるようだ。

この連載の記事
-
第342回
トピックス
低解像度の古い写真を高画素化するAI「Topaz Gigapixel AI」で印刷品質にするワザ -
第341回
iPhone
iOS 16で変わった時計のフォントは変更可!? ロック画面を思いっきりカスタマイズしよう -
第340回
スマホ
バッテリー消耗問題が解決したiOS 15.4の新機能をチェックする -
第339回
スマホ
新顔のスマートリモコン「Nature Remo mini 2」で家中の家電をスマホでオンオフするワザ -
第338回
iPhone
格段に進化したiOS 15! イチオシの新機能10を一挙紹介 -
第337回
トピックス
標準機能が充実しているVivaldiブラウザーに乗り換えればウェブ閲覧が超快適になる -
第336回
トピックス
3000円以下で手に入る防水防塵ナイトビジョン対応の高性能監視カメラ活用術 -
第335回
iPhone
スマートトラッカーの決定版「AirTag」を活用して探し物を即見つけるワザ -
第334回
トピックス
今年ブレイクの予感!? ありとあらゆる情報を一元管理するサービス「Notion」がイチオシのワケ -
第333回
トピックス
もっと便利に活用しよう! Googleスプレッドシート使いこなしテクニック 7選 -
第332回
トピックス
Windows 10標準ブラウザー「Edge」がChromeの機能を使えるようになっているの知ってた? - この連載の一覧へ