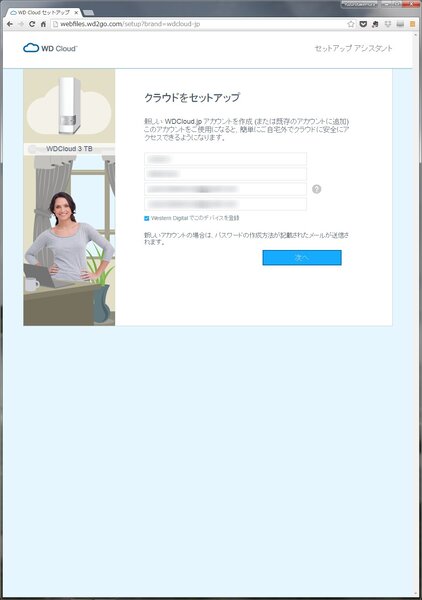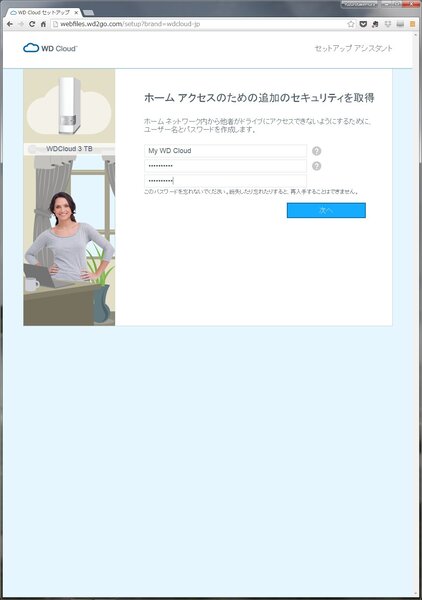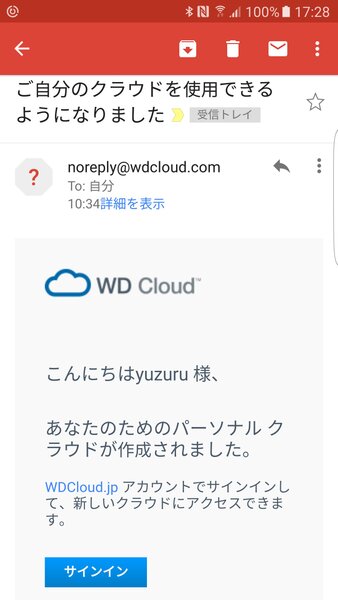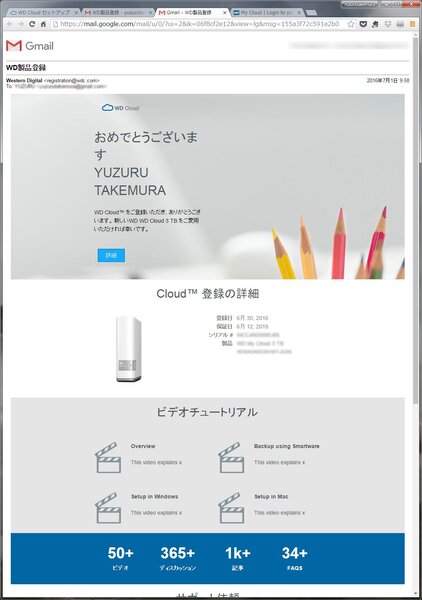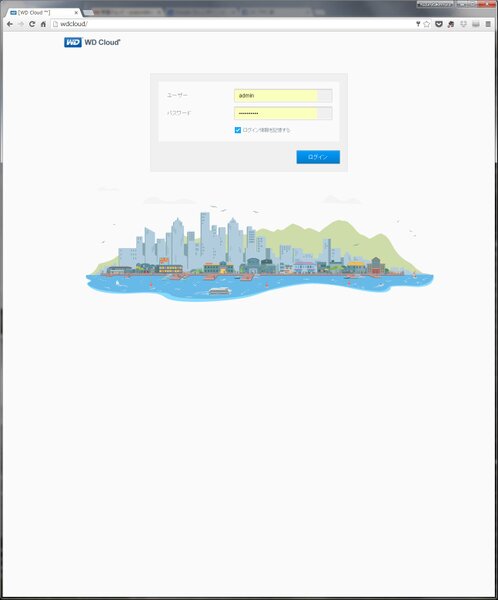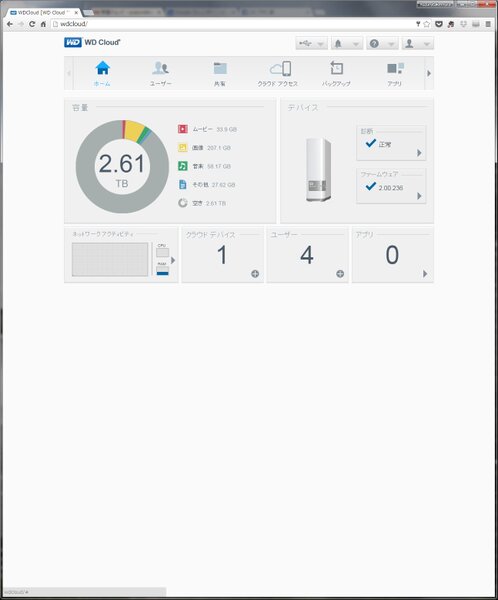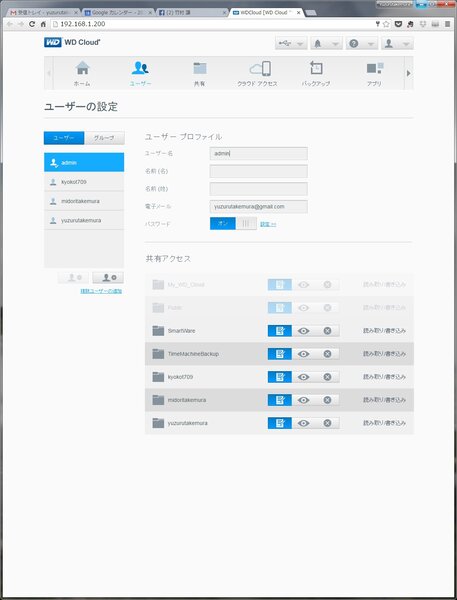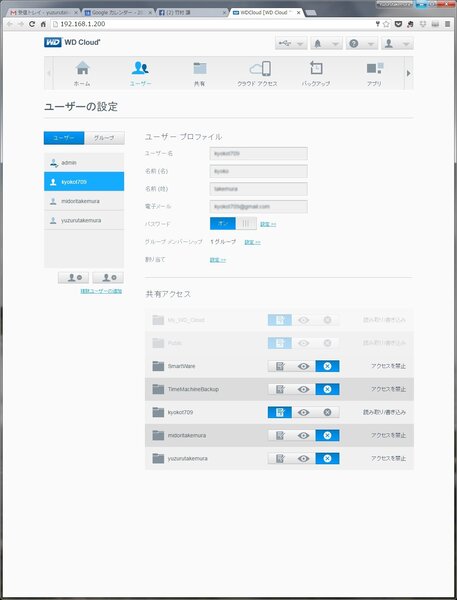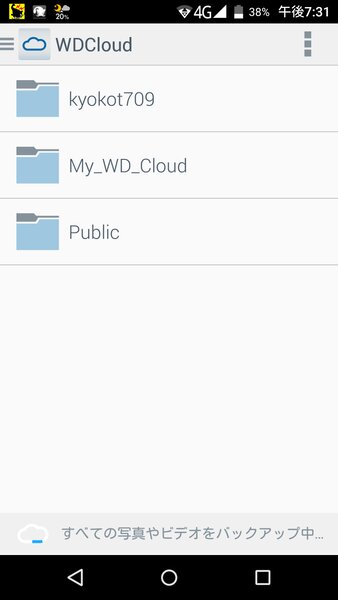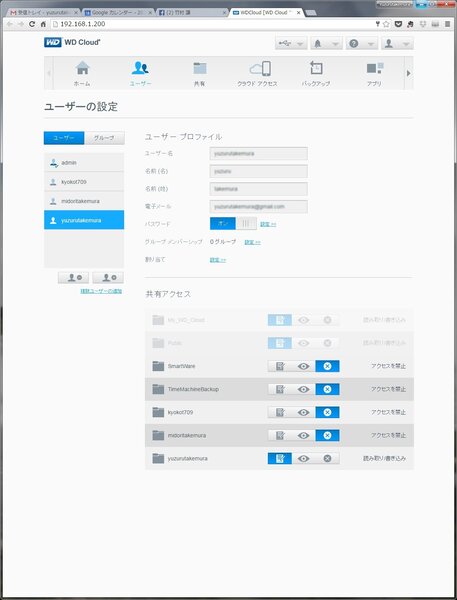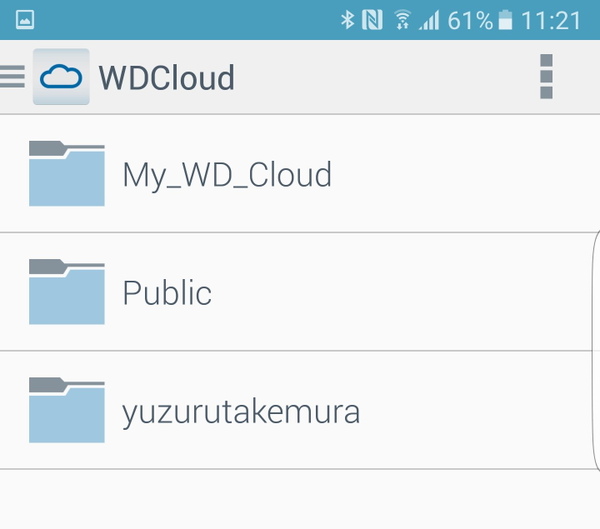“パーソナルクラウド”の初期設定は
ウェブサイトにアクセスして指示に従うだけ
WD Cloudは名前の通り、“パーソナルクラウド機能”が一番のウリだ。家族全員がスマホやタブレットを1日24時間365日使う時代には、家族全員が生み出す静止画や動画は相当膨大なコレクションになってしまうと予想される。
それ以外にも、保存しておきたい画面のキャプチャーや、PDFファイル、仕事ファイルなどを加えていくと、家族全員では相当な量になるだろう。
それでも、3TBの容量のあるCD Cloudなら、特別な例外がない限り、本体HDDにこれらのファイルをすべて収納することができるだろう。
加えて、家族各自のプライベートエリアをディスク内に確保して、外出先や旅行先からのアクセスや、写真、動画などのアップロード、ダウンロードなどをサポートしてくれるパーソナルクラウド仕様のNASである。
もちろん家族や友人のための共有エリアも作成、共用可能だ。旅行先や出張先からも、WDの専用ウェブサイトを経由することで、自宅に設置したWD Cloudに超簡単にアクセスすることができる。
購入後、最初に一度だけ行なう設定作業もWD Cloudは極めて簡単だ。ハードウェアの設置と接続が終了すれば、手元のパソコンやスマホでウェブ上のセットアップ・アシスタント・サイト(wdcloud.jp/setup)にアクセスし、アカウントとなるメールアドレスやパスワードを入力するだけだ。
サーバー側が自動的に自宅にセットしたWD Cloudを見つけて、先ほど登録したユーザーのアカウントと紐づけしてくれる。
登録したメールアドレス宛にメールが来たら、その中に記述されているアドレスをタップしてサインインすれば設定作業はすべて終了だ。
詳細設定で家族のアクセス権限を調整できる
さてそれでは、続いて管理者として行なう家族全員のストレージの割当やログインID、パスワードなどの設定を見てみよう。
ブラウザのURLを入力する欄に「http://wdcloud」と入力して、管理者として同じネットワークの中からログインすると、NAS(WD Cloud)の現在状況を表示する「ダッシュボード」画面が表示される。
ダッシュボードは、データ別のストレージの使用量や、WD Cloudの健康状態、接続されているクラウドデバイスの数や現在の設定済みユーザー数などが一覧できる。最上段のメニューの中から「ユーザー」を選択して、該当ユーザーのユーザー名やパスワード、共有アクセスの権限などを設定できる。
画面の例では、admin(管理者)はすべてのデータフォルダーに読み書きのアクセスを可能であるように設定している。筆者の家族の一人は、自分のフォルダーと共有フォルダーである「My_WD_Cloud」と「Public」の合計3つのフォルダーにアクセス可能になるように設定している。
実際に家族がスマホでアクセスしたWD Cloudの画面は、設定通り3つのフォルダーだけが表示され、そのほかのフォルダーは表示されない。もう一人の家族も同様に設定したので、スマホでアクセスした結果も間違いなく制御されていることが分る。

この連載の記事
-
第780回
トピックス
好みの時間を設定可能、乾電池式「ポモドーロタイマー」を衝動買い -
第779回
トピックス
レノボとAmazonベーシックのお勧め「ラップトップスタンド」を衝動買い -
第778回
トピックス
折ってちぎって6人で使える「Paper Pens」を衝動買い -
第777回
トピックス
ゲオでレトロ感満載「FM付き レトロスピーカー」を衝動買い -
第776回
トピックス
発売日に電子メモ「Boogie Board(papery)」を予約衝動買い -
第775回
トピックス
ユーザー評価の高いJPRiDE「model i ANC」を手に入れた! -
第774回
トピックス
割り切りが素晴らしい3COINSの3300円スマートウォッチを衝動買い -
第773回
トピックス
Galaxy純正の遺失物トレースタグ「SmartTag2」を衝動買い -
第772回
トピックス
昭和レトロなプレーヤー復刻版「サウンドバーガー」を衝動買い -
第771回
トピックス
人生最後の腕時計「ロレックス エアキング」を衝動買い -
第770回
トピックス
実測37g! 折り紙式ポータブルマウス「OriMouse」を衝動買い - この連載の一覧へ