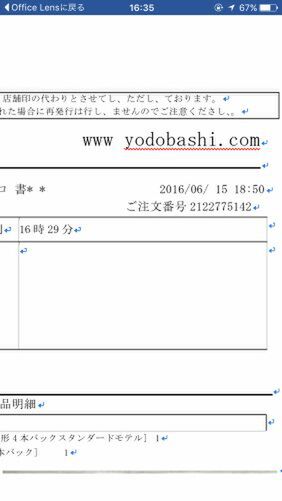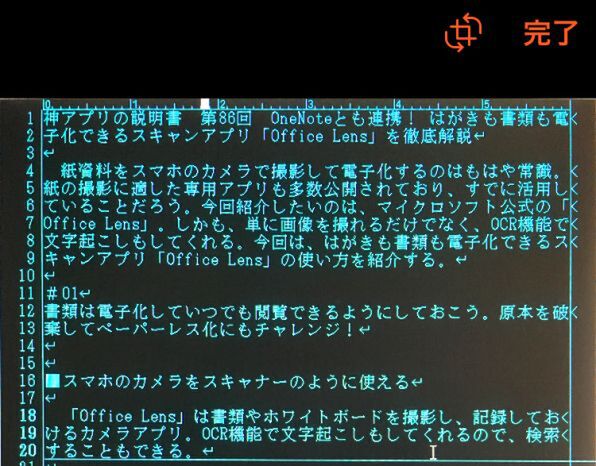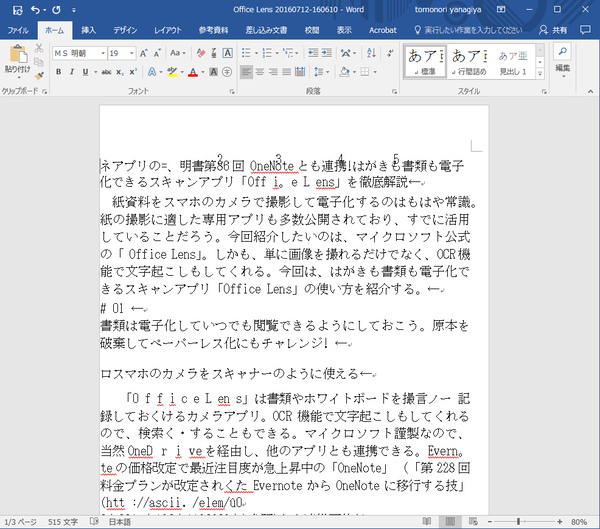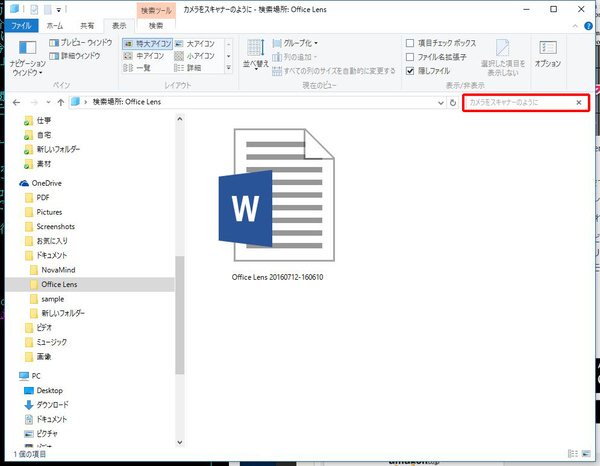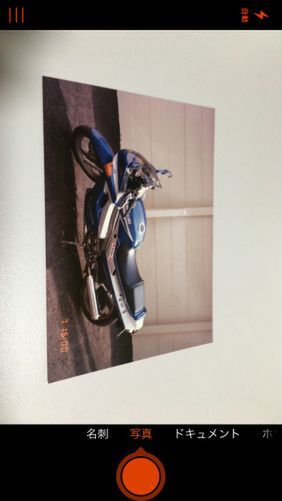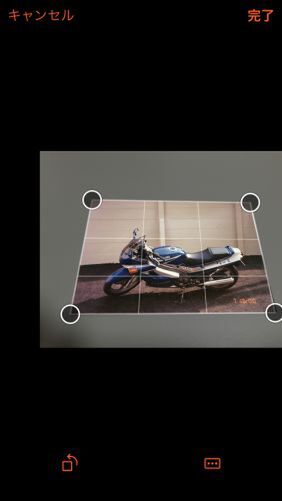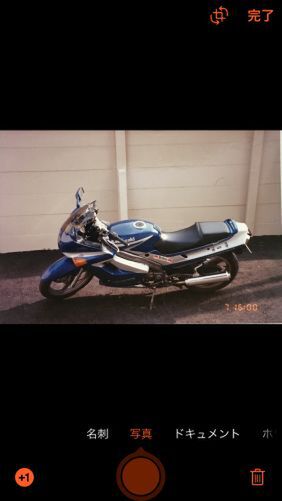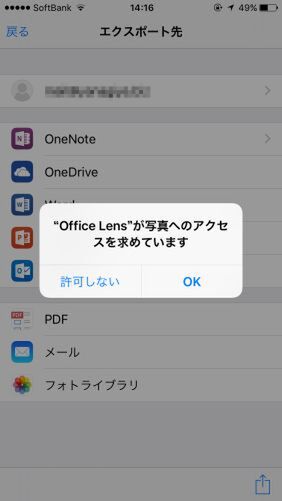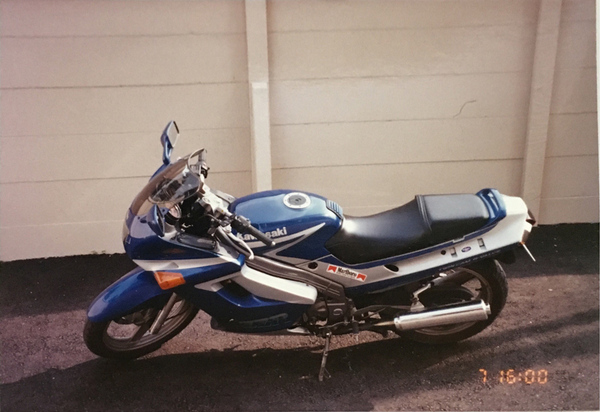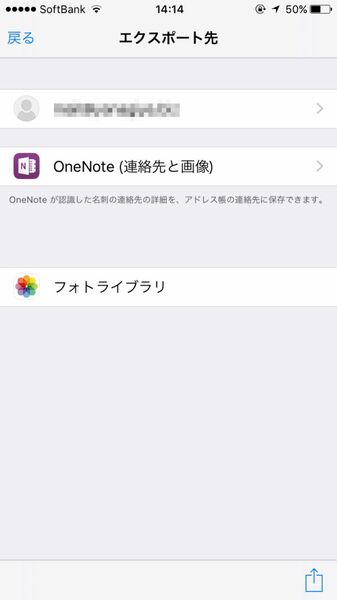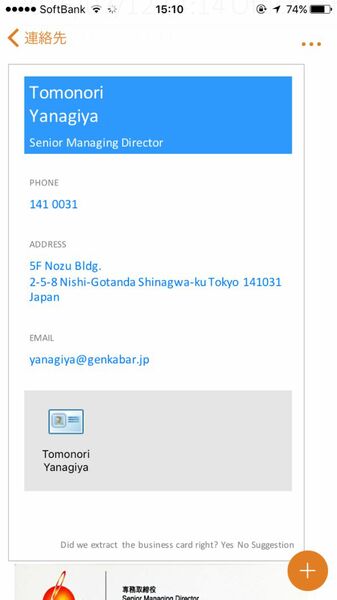保存する形式によってはOCR処理を行なってくれる
エクスポート先は「OneDrive」や「OneNote」に加え、画像をフォトライブラリに保存したり、「メール」や「Outlook」のメール作成画面に添付したりできる。「OneDrive」に保存する際は、「Word」のDOCX、「PowerPoint」のPPTX、PDFが選べる。ただし、撮影モードで「名刺」を選択した場合はこれらの選択肢が出ず、「OneNote(連絡先と画像)」のみが選べるようになる。
本アプリがすごいのは、WordやPDF形式で保存した場合、OCR機能を使いテキストデータを付与してくれる点。試しにヨドバシカメラの納品書を撮影してみる。斜めから撮影し、ばっちり陰も映り込んでしまったが、トリミングしたらいい感じに取り込めた。そのデータをWordにしたところ、似たようなレイアウトでテキスト化されていた。ただし、細かい部分で多数誤変換はあった。
ディスプレーに表示されているテキストを撮影したところ、こちらも似たような変換精度で取り込むことができた。試しに、OneDriveのフォルダーで、文書内に書かれているキーワードで検索したところ見事ヒット。そのまま文書としては利用できないかもしれないが、キーワードの文書内検索には充分利用できそうだ。
写真の取り込みは充分便利!名刺は存在意義なし?
次は「写真」モードで取り込んでみよう。撮影モードを写真にして、ドキュメントと同様に撮影。四隅を指定してトリミングすれば完了だ。そのままフォトライブラリに保存することもでき、簡易スキャナーとして充分使える手軽さとクオリティーだ。
「名刺」モードもあるので試してみた。保存先は「OneNote(連絡先と画像)」もしくは「フォトライブラリ」のみ。OneNoteに保存すると、画像と共にOCRで認識したデータからVCFファイルも生成される。しかし、英語しか認識せず、使い物にならない。やはり、名刺は「Eight」(「第56回 名刺データを人力で入力してくれる無料iPhoneアプリ「Eight」を徹底解説」を参照)を使って管理することになるだろう。

この連載の記事
-
第131回
スマホ
スマホで会議を録音するならイチオシの「HT Professional Recorder」を徹底解説 -
第130回
スマホ
大量のコピー&ペーストを手軽に捌けるiPhoneアプリ「Copied」を徹底解説 -
第129回
スマホ
麻雀やろうぜ! 初心者向けセット麻雀御用達2つのiPhoneアプリ -
第128回
スマホ
バーコードで蔵書をリスト化するiPhoneアプリ「ブクログ」を徹底解説 -
第127回
スマホ
満を持してリリースされた「Google ToDo リスト」アプリを徹底解説 -
第126回
スマホ
今更聞けないマインドフルネスをiPhoneアプリで体験する -
第125回
スマホ
料理するならマスト! 人気のレシピ動画アプリ3本の使い方を徹底解説 -
第124回
スマホ
イベントでの混雑もわかるようになった「Yahoo!乗換案内」を徹底解説 -
第123回
スマホ
家にあるモノをデータベース化できるiPhoneアプリ「monoca」で自己管理を徹底しよう -
第122回
スマホ
5つのSNSの同時予約投稿やフォロワー管理ができるiPhoneアプリ「Statusbrew」を徹底解説 -
第121回
スマホ
インスタ映えする飲食店やスポットを検索できるスマホアプリを徹底解説 - この連載の一覧へ