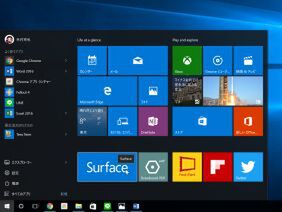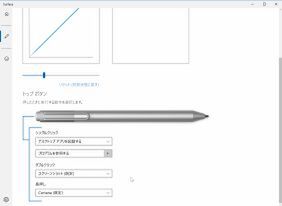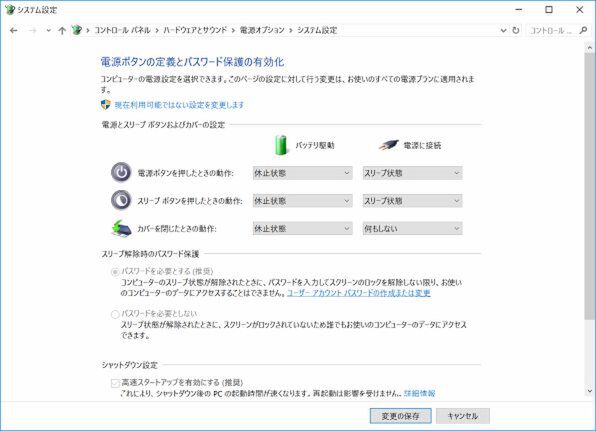Surface BookやSurface Pro 4など、2 in 1ノートを徹底活用! 第2回
Surface Book/Pro 4で困ったときに使えるTipsを紹介!
2016年02月09日 10時00分更新
好きなアプリを1ボタンで起動可能!
動作を自分好みにカスタマイズできる「Surfaceペン」
Surface Pro 4とSurfece Bookには「Surfaceペン」が付属する。このSurfaceペン、トップボタンを押すことでさまざまな機能が働く。
たとえば、1回ノックすることでOneNoteが起動。ダブルノックするとスクリーンショットを撮影。長押しでCortanaを起動する。
この動作は、Surfaceアプリを利用することで変更できるようになっている。たとえば、Surfaceをスケッチによく利用する場合は、OneNoteではなくFresh Paintに変更したり、デスクトップアプリのCLIP STUDIO PAINTなどにすることも可能だ。
「ディープスリープモード」が
うまく動かない場合の対処法
長文のレポートやメール、資料の作成などはスマホだけではキツい。出先でも効率よく作業したいならPCが必須だ。
Surfaceなら出先に持ち出しての作業も快適なのだが、Skylake世代のCPUを搭載する場合、Windowsが省電力時に最低限度の仕事をさせることのできる「ディープスリープモード」の運用をうまく行なえず、バッテリーを大量に消費してしまうことがある。
ここ数日間、Surface Bookを外に持ち出しての作業が多かったが、その際にカバンの中で熱くなってしまっていることが多々あった。
これを回避するために、現在筆者のSurfaceではスリープを使わず、休止状態にするようにしている。同じSurfaceオーナーの中には毎回電源を切るという方もいたが、作業中の状態を保っておき、移動中の空き時間にこまめに仕事をしたい、という筆者のケースでは休止状態のほうがしっくりくる。
また、Surfaceに限らず2 in 1タイプのPCの場合は、本体の側面や上面などにスリープ解除ボタンがあり、カバンの中でボタンが何かに触れただけで電源が入ってしまうということもあるが、休止状態を積極的に利用することでこのようなことを防げる。

この連載の記事
-
第3回
PC
Surfaceを買ったらまず入れたい、おすすめWindowsアプリはコレだ! -
第1回
PC
膝上で使える/使えない!? 最新2 in 1ノートを3つのタイプに分類 -
PC
Surface BookやSurface Pro 4など、2 in 1ノートを徹底活用! - この連載の一覧へ