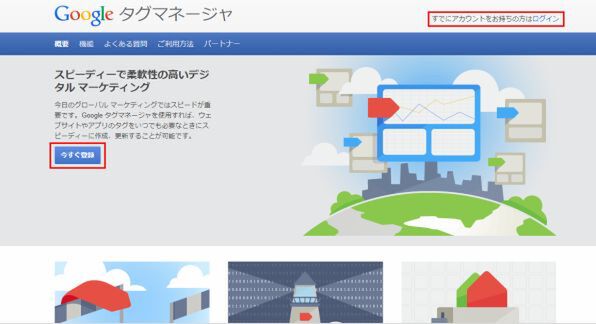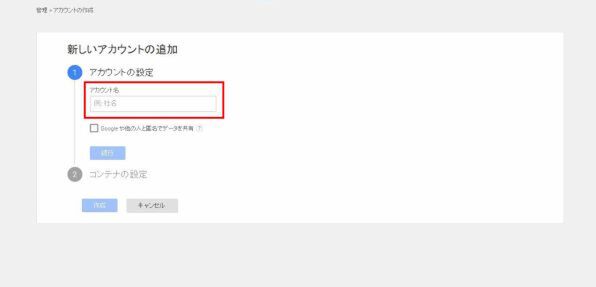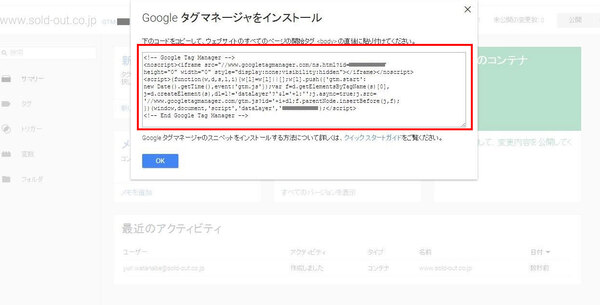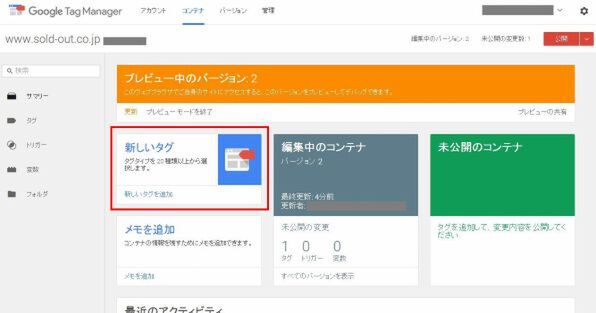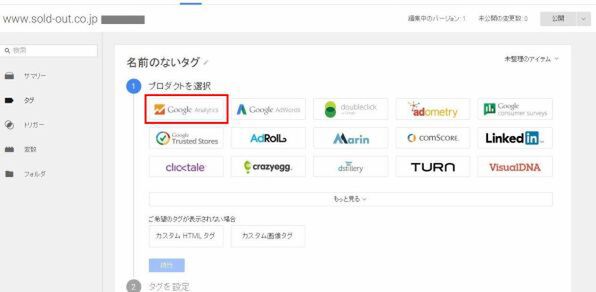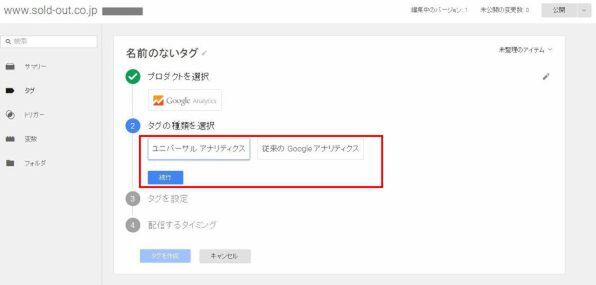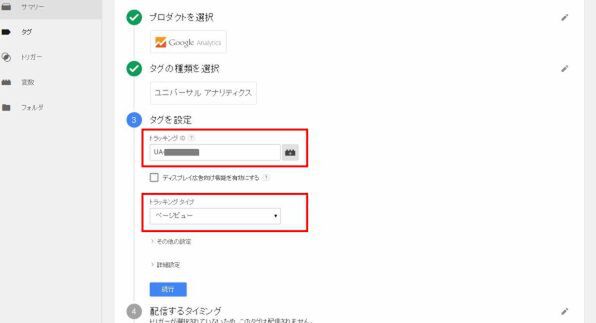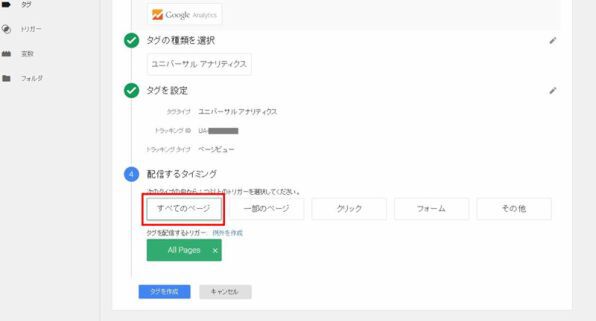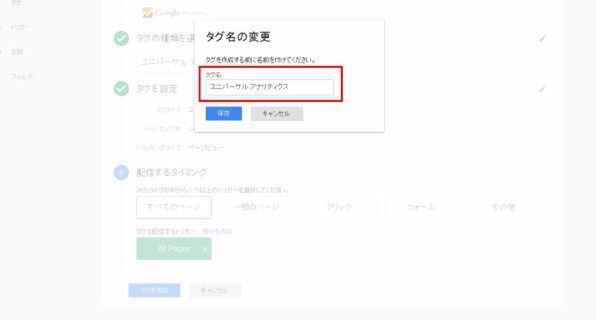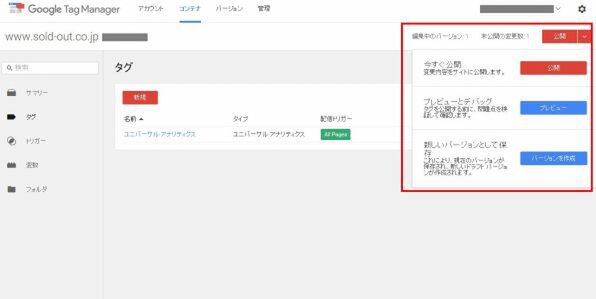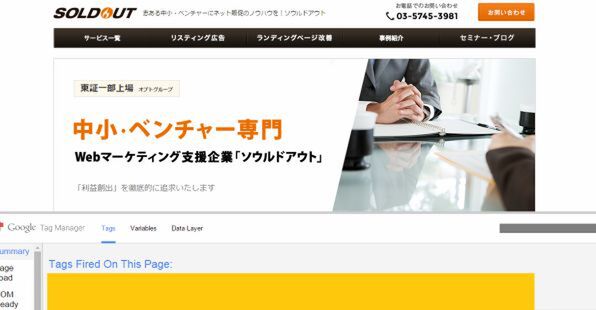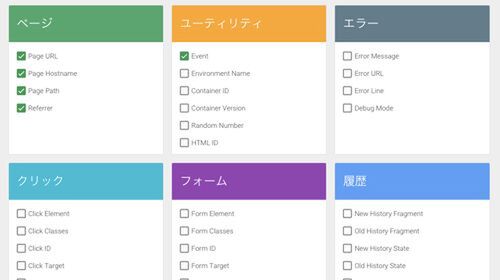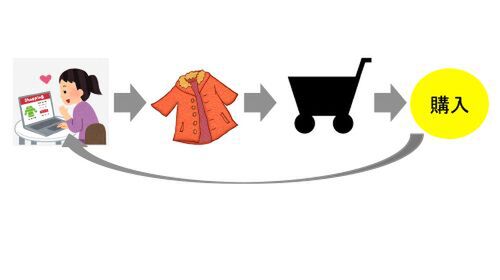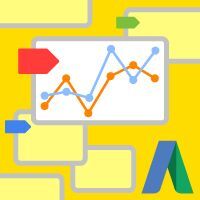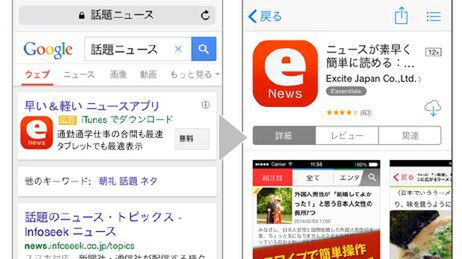導入手順
Google タグマネージャでGoogle アナリティクスのタグを導入する手順を解説します。
- アカウントの開設
- 計測するタグの設定
- 設定したタグの公開設定
1.アカウントの登録
Googleアカウントでログインした状態で、Google タグマネージャ公式サイトの「今すぐ登録」を選択します。
2.アカウント名の設定
アカウントは企業単位で作成するとわかりやすいです。会社名などの分かりやすい名前をつけます。
3.コンテナの設定
コンテナは1ウェブサイトごとに1つ設定することが推奨されています。サイト名やURLなどをつけると分かりやすいです。
4.タグの発行・設置
利用規約に同意するとタグが発行されます。
表示されたコードをすべてのページの<body>の直後に設置することでタグマネージャの利用ができるようになります。
タグの設定
Google タグマネージャに設定したいタグを追加します。
1.新しいタグの作成
新しいタグの「新しいタグを追加」を選択します。
2.入れるタグの種類を選択
Google アナリティクスを選択します。
3.タグの種類を選択
デフォルトではユニバーサルアナリティクスが選択されています。従来のアナリティクスを使用している場合はそちらを選択します。
4.トラッキングコードを記入
「アナリティクス設定」>「プロパティ」>「プロパティ設定」にあるUA-から始まるトラッキングコードを指定します。
年齢や性別のユーザー頒布やインタレストカテゴリレポート、アナリティクスを使ったリマーケティングを使用したい場合にはディスプレイ広告向けの機能を有効にします。
5.トラッキングタイプ、トリガーの選択
今回はページビューのままで進みます。
どのページでこのタグを利用するかトリガーを選択します。アナリティクスは計測するページ全部に埋める必要があるため「すべてのページ」を選びます。
6.名前をつける
デフォルトは「ユニバーサルアナリティクス」です。設定したタグかわかるように任意の名前をつけます。
これでタグの設定は完了です。続いてこのタグが実際に使えるように公開設定します。
公開設定
設定が完了したら、タグマネージャを公開します。公開後、サイトに設定したタグが有効になります。
1.バージョンを作成
作成や修正後のバージョンを作成しておくと、「修正したけど前の状態に戻したい!」とき、作成したバージョンの時点に戻せます。
2.プレビューで確認
設定したタグが問題なく動いているか確認します。プレビュー状態のブラウザーでタグを設定しているサイトにアクセスします。
サイトの画面の下半分のオレンジのところに設定したタグが表示されます。プレビューモードを終了します。
サイトにGoogle タグマネージャに移行したタグがあれば削除します。
3.公開
公開を選択したら、いよいよタグの利用が開始されます。
以上でタグマネージャの設置とアナリティクスの計測が完了しました。 クロスドメイン設定など、追加で設定をする場合には、管理画面の「タグ」から、先ほど設定したタグの設定を変更することができます。
参考:Google公式ヘルプ
◆
今回はGoogle タグマネージャ導入の最初のステップとして、概念的な説明と導入の流れを解説しました。次回は、Google タグマネージャを使うことで、簡単に計測できるGoogle アナリティクスの機能を解説します。
自社の状況を踏まえて、これからタグの利用やGoogle アナリティクスの活用を考えている場合はぜひ導入を検討してみてください。