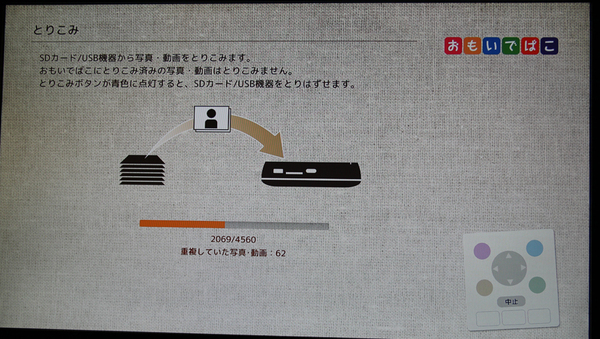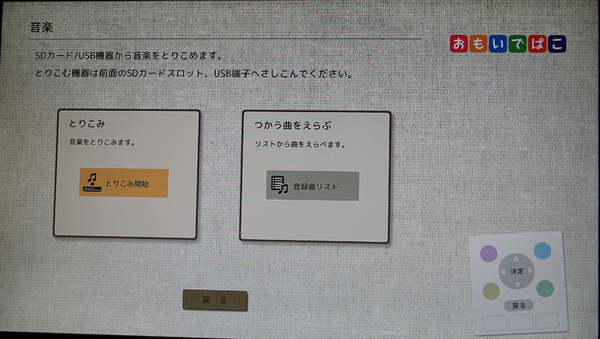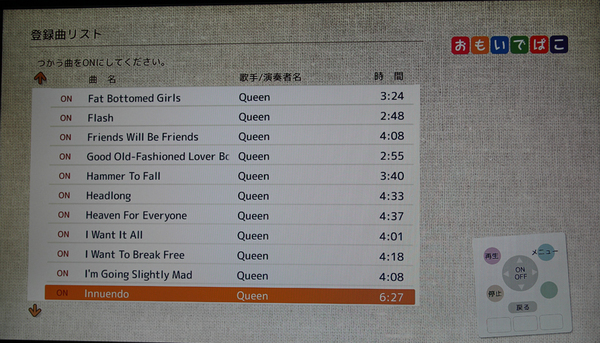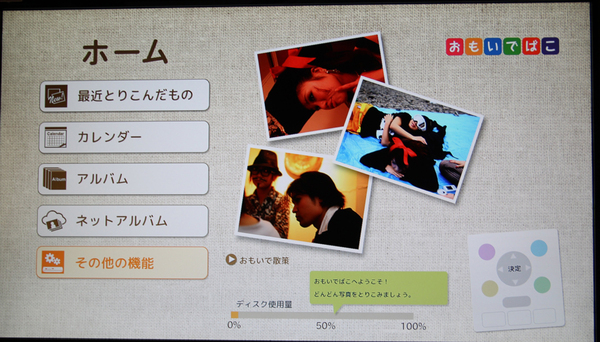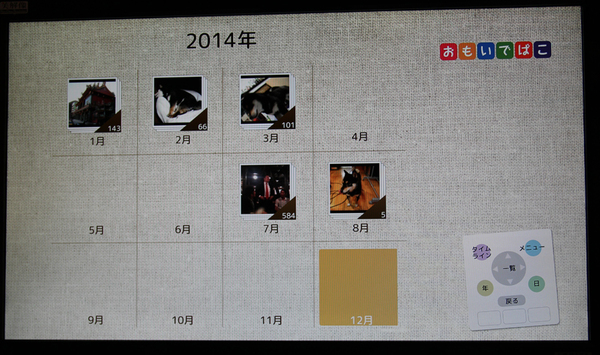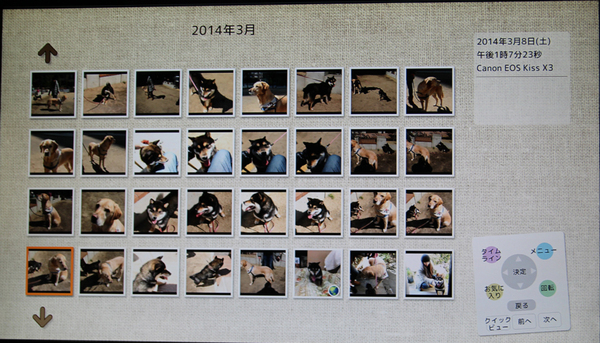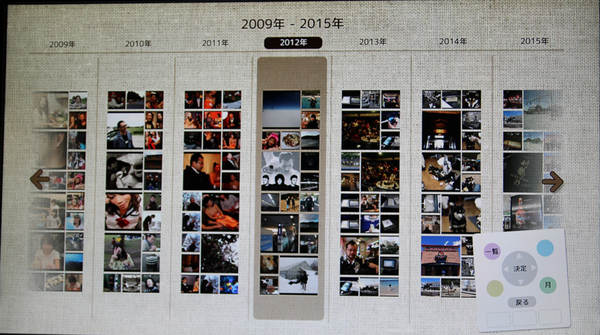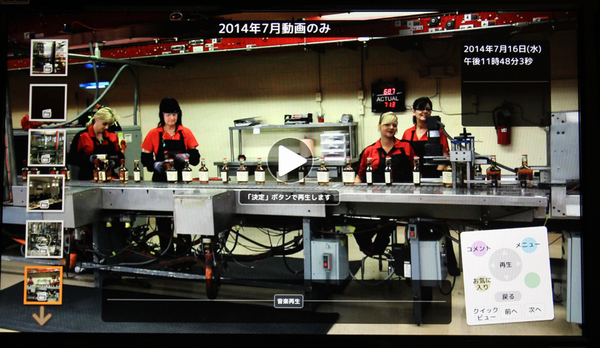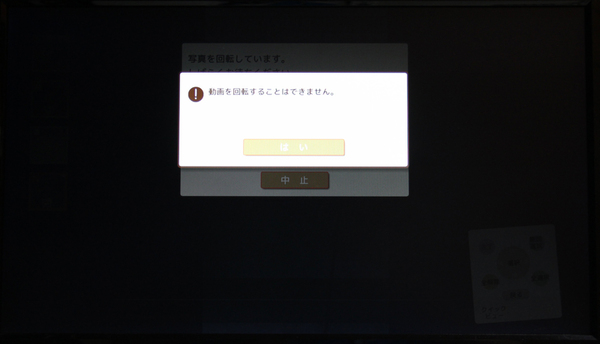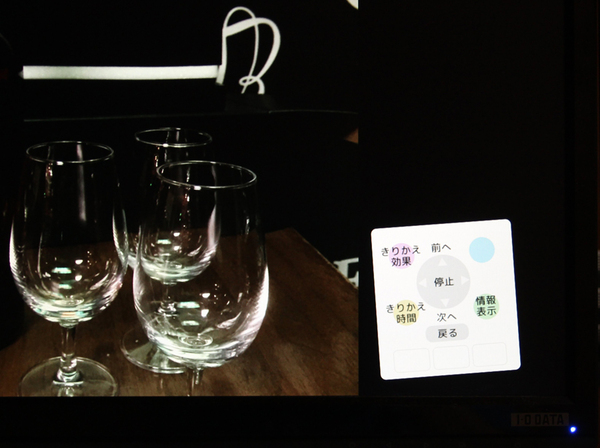写真や動画を取り込む
写真の取り込み方は簡単だ。SDカードもしくはUSB端子にストレージをつなぎ、「とりこみボタン」を押すだけ。自動的に取り込みが始まる。デジカメのSDカードやUSBメモリーだけでなく、外付けHDDも接続できるので、PCに保存してあるデータをまとめて取り込むことも可能だ。また、取り込む際に重複チェックをしてくれるので、手間も省ける。
取り込んだ写真や動画は「最近とりこんだもの」に表示され、カレンダーからもアクセスできる。また、ホーム画面の「おもいで散策」にランダムで3枚の写真が表示され、選択することでそのフォルダーに移動できる。ここには何が表示されるかわからないので、「おもいでばこ」には変な写真は取り込まないように。
また、自動的にBGMも再生される。16曲がプリインストールされているが、手持ちの楽曲ファイルを取り込むことができる。お気に入りの曲をBGMに思い出の写真が表示されるのは、なかなかいいものだ。
写真や動画を鑑賞する
写真や動画のサムネイルを選択すると、全画面表示される。メニューやほかの写真のサムネイルが表示されるが、決定ボタンを押せば非表示になり、全画面で写真や動画を鑑賞できる。写真の縦横が違っている場合は、メニューから「写真の回転」で回転させることができる。ただし、動画の向きを回転させることはできない。いろいろと試したところ、いくつかの動画でサムネイル画面はきちんと表示されているのに再生すると横に倒れてしまうことがあり、鑑賞できないことがあった。
フォトストレージだけあり、「スライドショー」ボタンが独立して用意されている。写真を開いている画面でも、サムネイル画面でも、カレンダーの画面でも、押せば即スライドショーが始まるのは便利だ。スライドショーの切り替えエフェクトや切り替え時間はメニューから変更できる。切り替え時間が待ち時間のない「最短」から最大24時間まで選べるのが面白い。
(次ページでは、「スマホアプリと連携する」)

この連載の記事
-
第342回
トピックス
低解像度の古い写真を高画素化するAI「Topaz Gigapixel AI」で印刷品質にするワザ -
第341回
iPhone
iOS 16で変わった時計のフォントは変更可!? ロック画面を思いっきりカスタマイズしよう -
第340回
スマホ
バッテリー消耗問題が解決したiOS 15.4の新機能をチェックする -
第339回
スマホ
新顔のスマートリモコン「Nature Remo mini 2」で家中の家電をスマホでオンオフするワザ -
第338回
iPhone
格段に進化したiOS 15! イチオシの新機能10を一挙紹介 -
第337回
トピックス
標準機能が充実しているVivaldiブラウザーに乗り換えればウェブ閲覧が超快適になる -
第336回
トピックス
3000円以下で手に入る防水防塵ナイトビジョン対応の高性能監視カメラ活用術 -
第335回
iPhone
スマートトラッカーの決定版「AirTag」を活用して探し物を即見つけるワザ -
第334回
トピックス
今年ブレイクの予感!? ありとあらゆる情報を一元管理するサービス「Notion」がイチオシのワケ -
第333回
トピックス
もっと便利に活用しよう! Googleスプレッドシート使いこなしテクニック 7選 -
第332回
トピックス
Windows 10標準ブラウザー「Edge」がChromeの機能を使えるようになっているの知ってた? - この連載の一覧へ