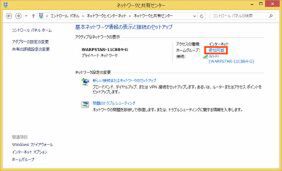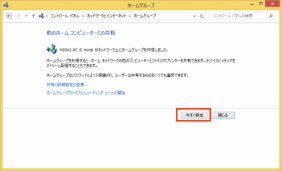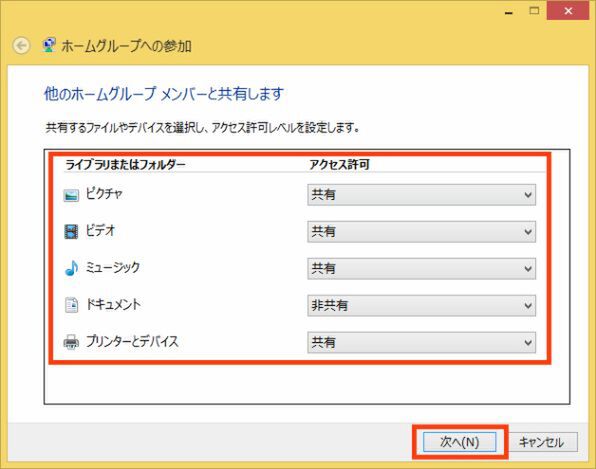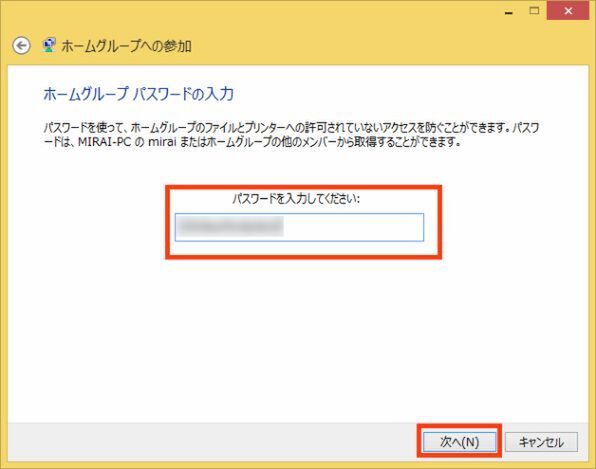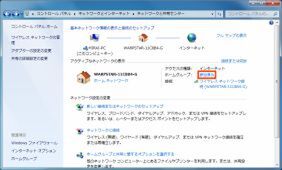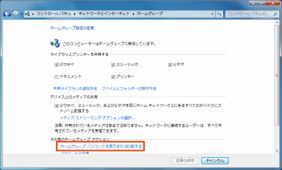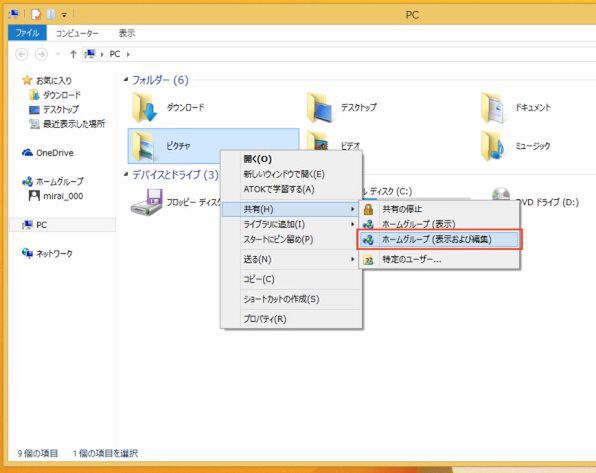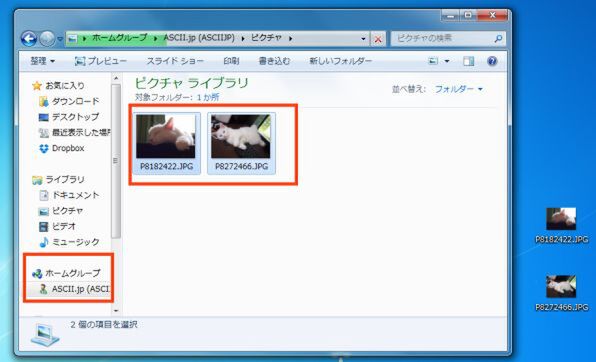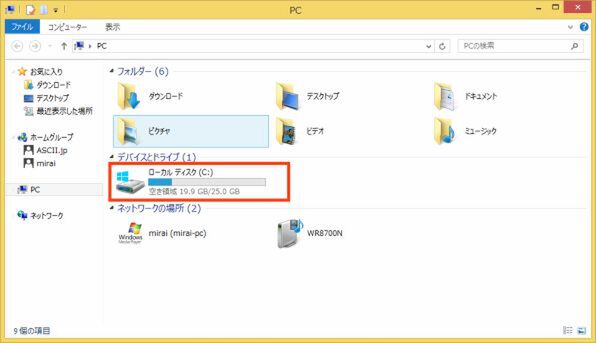テレビに使うだけが能じゃない!
まだまだ人気のm-StickをNASにしたり音楽サーバーにしたりする
早速レグザにブスっと差してみる
では、実際にm-Stickのセットアップを行なっていく。ここでは自室にある液晶TV「REGZA Z1」に接続してみた。手順は至ってシンプルで、電源供給用のmicro USBを接続したら、前述の通りTVのHDMI端子にブスっと挿すだけ。
なお、本製品はHDMI出力のある一辺の長さが38mmある。場合に寄っては近くにある他機のHDMIケーブルやTV側のコンポジット端子などと干渉することも。そんなときに役立つのが、付属しているHDMI延長ケーブルだ。長さは約20cmあるので、他のケーブルなどを回避しつつ設置可能となっている。
ケーブル類の接続を終えたら、あとは側面にある電源ボタンを1秒間ほど押すと、本体のLEDが点灯して電源が入り、液晶TVに画面が映し出された。
この間およそ30秒足らず。自室の単なるテレビがPCに生まれ変わった瞬間に、ちょっと感動。
ちなみに、m-StickのUSB端子は1つなので、USBハブ搭載のキーボードを使ってマウスをつなぐ、あるいは差し替える、もしくは別途USBハブを用意して初期設定を終える必要がある。USBハブを使わない場合、初期設定を終えたらBluetooth対応のキーボード&マウスやタッチパッドを使うほうがUSB端子を節約できるし、TVにつなぐ場合は視聴距離の関係でベストだろう。
ホームグループに入れてファイルをドカドカ放り込む!
さて、m-Stickの起動が終われば、個人的にはこのままでもニコニコ動画やYouTube、Huluといった動画サービスをビール片手に大画面で楽しむことはできるが、どうせならさらに使い倒したいところ。TV購入時に特典でもらった500GBのHDDや、もはや使うことのないであろう16GBのmicroSDカードも余っていることだし、ここはまずNASの代わりになってもらう事にする。
といっても、m-StickにはWindows 8がプリインストールされているので、自室のWindows 7マシンで構築したホームグループに加入させるだけでオーケー。設定はネットワークと共有センターを開き、ホームグループのパスワードを入力するだけでいい。
なお、既存のホームネットワークのパスワードは、すでにホームネットワークに参加しているPCでネットワークと共有センターを開けば確認できる。
ただ、このままでは他のPCからm-Stickのフォルダーに書き込みや削除が行なえないので、共有中のフォルダーを右クリックして「共有」→「ホームグループ(表示および編集)」を選択しておく。
これで他のPCからm-Stickの共有フォルダーへの書き込みが可能になる。あとは共有しておきたいファイルをどんどん放り込むだけ。
もちろん、m-Stickから他のPCにあるファイルを参照して開く事も可能で、撮り溜めた動画や写真をネットワーク越しにTVの大画面で閲覧することもできる。
ちなみにm-Stickの32GBモデルだと、初期状態での空き容量は約20GB。足りないようなら、USB接続の外付けHDDやmicroSDカードを接続できるので、小さくてもPC特有の拡張性を活かせるのは強みだ。