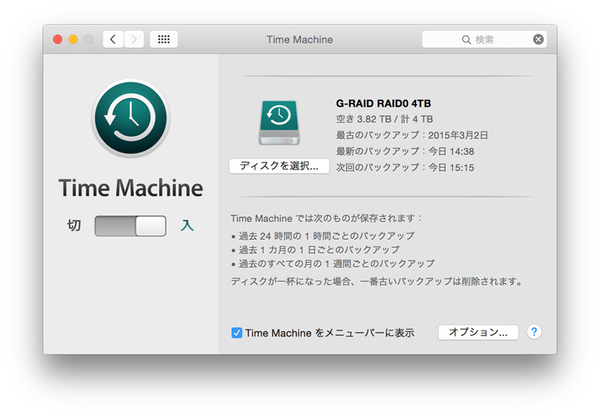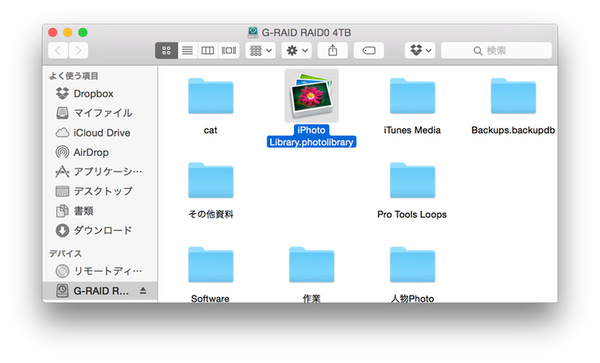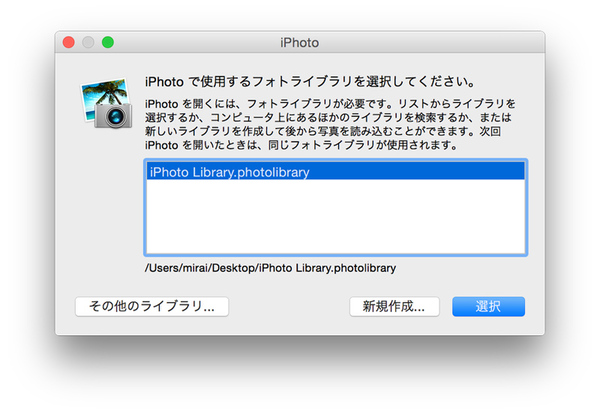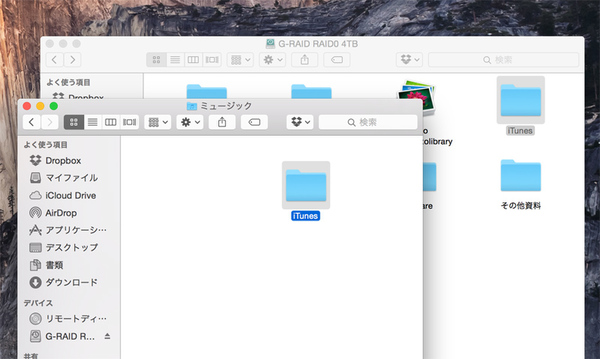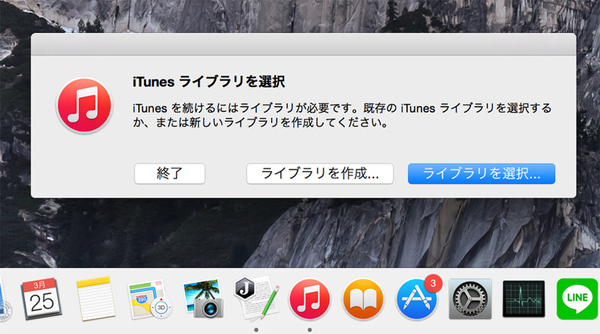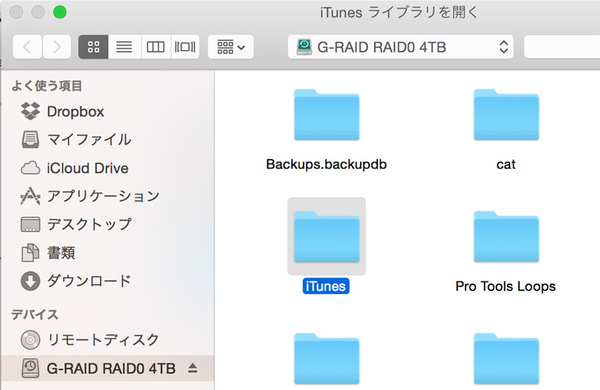HDDの片方が故障しても通常通り使える!
さて、もう1点気になる事といえば、HDDの片方が壊れた場合に、もう片方のHDDからデータを読み出せるのかということ。これを確かめるため、まず片方のHDDを引き抜いた状態でMacに接続してみたところ、3製品とも問題なく認識し、データの読み書きも通常通り行えた。
さらにHDDではなく、製品のRAIDコントローラーやインターフェース部分が壊れた事を想定して、HDDを取り出し、別の機器で読み込めるのかも試してみた。これにはセンチュリー「裸族のお立ち台 USB 3.0 V2」(実売価格4000円前後)を用いた。結果は、こちらも3製品とも問題なく認識し、ファイルを読み込むことができた。
ちなみにHDDの片方が壊れた場合のサポートについてたが、サポートセンターによればMy Bookに関しては製品丸ごと送る必要があり、また内部のデータは保証できないので発送前にバックアップをとのこと。G-RAID RemovableとHD-WL4TU3/R1Jについては壊れたHDDのみを送ってもらっても大丈夫という回答だった。上記のようにRAID 1は、片方のHDDが壊れてもそのまま使えるというのがメリットなので、この対応はウレシイ。
安全なHDDにバックアップすべきファイルと設定のポイント
外付けHDDを2台、あるいはRAID 1対応の外付けHDDを導入したら、内蔵SSDはOSやアプリのインストール領域として使い、他のデータは外付けHDDに保存といった具合に割り切った使い方をして、なるべくSSD内をキレイにしておこう。
しかしそれだけではダメ。まず設定しておきたいのがMac OS標準のバックアップ機能であるTime Machineの設定だ。Time Machineは過去の状態を記録しておき、OSを任意のタイミングの状態まで戻せるというもの。これを使ってSSDのバックアップを外付けHDDに保存しておく。Launchpadのその他にある「Time Machine」を起動して導入した外付けHDDをバックアップ先として設定しよう。
続いてはiPhoto。こちらは標準では「ピクチャ」フォルダー内に専用のライブラリーファイルが生成されるが、このままではTime Machineによりバックアップが行われ、内蔵SSD+HDD2台の計3カ所にバックアップすることになる。もしHDD2台でのバックアップで十分なら、このライブラリーファイルも外付けHDDに移動してしまおう。
なお、ライブラリの選択画面で「新規作成」をクリックすれば、新たにライブラリーを作ることも可能だ。もしどうしても消したくない大切な写真は、SSD内のライブラリーに保存しておき3重にバックアップを取っておき、そのほかの写真は外付けHDDのライブラリーで管理して2重バックアップにとどめておくといった事もできる。ちなみに上のライブラリーの選択画面は、「option(alt)」キーを押しながらiPhotoを起動すればいつでも表示できる。
もうひとつ重要なのは、ファイルサイズが巨大になりがちなiTunesライブラリーの移動だ。iTunesライブラリーは標準ではミュージックフォルダー内に生成される。手順は簡単で、まずはこのミュージックフォルダー内にある「iTunes」という名前のフォルダーを外付けHDDにコピーする。
続いて、iTunesのアイコンを「option(alt)」キーを押しながらクリックすると、ライブラリーが選べるようになるので、外付けHDDにコピーしたライブラリーを指定する。これでiTunesを起動して、問題なく動作したのを確認したら、ミュージックフォルダー内のiTunesフォルダーは削除しても大丈夫だ。
デスク環境と求める信頼性で選ぼう
今回はゼロスピンドルPC向けということで、外付けHDDの導入について紹介してきた。やはり外付けHDD2台の場合は、配線に問題があり、また2台分の設置スペースと騒音が気になるところ。標準保証は基本的に1年というのも心配である。しかしそれを差し置いてもコストパフォーマンスは良好だ。
RAID 1対応に最初から対応している外付けHDDについては、値が張るうえ、製品によっては故障時に丸ごと送付しなければいけないといった違いもあった。しかしそれを差し置いても一部製品は3年保証という心強さと、高信頼性のHDDを備え、なおかつ設置・配線をスッキリできるメリットがある。
電子機器にデータを保存するうえで、完璧に保護する手立てはない。しかも現状、データ保存に適しているのは、低価格で大容量だが壊れやすいHDDとなっている。ただ、バックアップをきちんと行えば、データを失うリスクはとても低くできる。コスパ重視と信頼性、どちらを重視するかで選択は異なるが、いずれにせよHDD 2台でのバックアップ環境は整えておきたい。