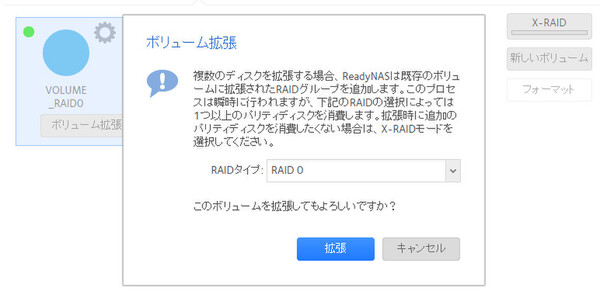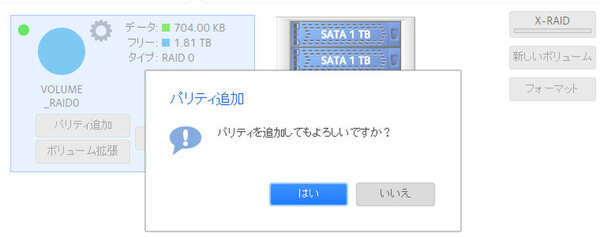ReadyNASをオフィスでとことん活用する!実践使いこなし術 第1回
RAIDボリュームの作成から設定、拡張までGUIで簡単にできる
ReadyNASの「Flex-RAID」でRAIDを柔軟に設定してみる
2015年03月17日 14時00分更新
ドライブを追加してボリュームを拡張する
Flex-RAIDでは、新たなドライブを追加したり、ドライブをより大容量のものに交換したり(RAID 0ボリュームを除く)することで、すでにあるボリュームの容量を簡単に拡張することができる。いったんボリュームを破棄するわけではないので、保存されたデータはそのまま残る。
新しいドライブを追加する場合は、ボリュームの管理画面で追加するドライブを指定して「ボリューム拡張」をクリックするだけでよい。なお、ボリューム拡張処理の進行中も、ファイルサーバーとして通常どおりアクセスできる。
一方、ボリュームを構成するドライブをより大容量のものする場合は、単にドライブを交換するだけでよい。交換すると、自動的にボリュームの再同期処理が実行される。ただし、複数台のドライブを交換したい場合は、1台ずつ再同期処理が終わるのを待って交換していかなければならない。
パリティの追加でRAIDレベルを変更する
さて、冒頭で「すでに存在するボリュームのRAIDレベルを変更することはできない」と書いたが、例外もある。パリティ用に新たなドライブを追加する場合だ。具体的には、次のパターンでのみレベル変更が可能である。
RAID 0ボリューム+パリティ→RAID 5ボリューム
RAID 5ボリューム+パリティ→RAID 6ボリューム
具体的な操作は、ボリュームの管理画面で追加するドライブを選択し、「パリティ追加」をクリックするだけだ。すぐにボリュームの再構築処理が始まるが、処理の進行中も通常どおりファイルサーバーとしてアクセスできる。
* * *
このように、ReadyNASでは“手作業モード”のFlex-RAIDであっても、誰でも簡単に使いこなせるように設計されている。特に、保存されているデータをほかのメディアに退避させることなくボリューム拡張ができるのは、大量のデータを持つ企業向けNASとしては嬉しいところだ。
もっとも、RAIDはあくまでも「ドライブの障害」からデータを保護するためのものであり、その他の原因でデータが失われた場合には対応できない。ReadyNASが備える5段階のデータ保護機能を知り、きちんと組み合わせて使う必要があるだろう。
(提供:ネットギア)


この連載の記事
-
第10回
TECH
ReadyNASの新しいテストマシンが届いたので観察してみる -
第9回
TECH
Macの「Time Machine」でReadyNASにバックアップしてみる -
第8回
TECH
ReadyNASをバックアップデータ保存先にする際の注意点を考える -
第7回
TECH
「Acronis Backup Advanced」でReadyNASへのバックアップを試す -
第6回
TECH
「arcserve UDP」でファイルサーバーへのバックアップを試す -
第5回
TECH
「Symantec Backup Exec」でReadyNASへのバックアップを試す -
第4回
TECH
雷!台風!急な停電に泣かないようReadyNASをUPSにつないだ -
第3回
TECH
ReadyNASの「回数無制限スナップショット」を使い倒す -
第2回
TECH
暗号化+USBキーで、ReadyNAS上のデータに“鍵”をかける -
TECH
ReadyNASをオフィスでとことん活用する!実践使いこなし術 - この連載の一覧へ