特定のサイトにアクセスできないよう設定する
アカウントの作成ができたら、次はFacebookなどのサイトをブロックするように設定してみよう。事前にブロックしたいサイトのURLをコピーしておき、設定欄に貼り付けていく。
サインイン可能な時間を指定する
作成したアカウントにサインインできる時間を指定することも可能だ。作業にタイムリミットを設けて集中する、といった活用ができる。1時間単位での指定しかできないが、日~土曜日まで、異なるタイムスケジュールを設定できるようになっている。
特定のアプリを禁止する
作成したアカウントで、ゲームなど特定のアプリを禁止することも可能。Officeなど、仕事に関係するアプリ以外はすべて起動しないようにするなど、目的に合わせてカスタマイズしておこう。
ファミリーセーフティは、もともとは子どものPC利用に向けた機能だが、使い方次第では作業に集中するだけでなく、共有PCなどで特定の機能を利用させたくないといった場合に重宝する。
一時的にPCを貸すときにゲスト用アカウントを作成して、アプリやアクセスできるサイトを限定するという使い方も可能だ。ぜひ積極的に利用してみてほしい。

この連載の記事
-
最終回
PC
いざというときの最終兵器! Winodws 8.1の復元機能を使いこなす! -
第32回
PC
Windows 8.1の通知機能「トースト」の表示時間を変更する! -
第31回
PC
デスクトップから即検索! 効率がアップするWindowsサーチの設定 -
第30回
PC
書いた文章をWindows 8.1に音声で読み上げさせる! -
第29回
PC
タイマー制御やメッセージ表示も! Windows 8.1のシャットダウン術 -
第28回
PC
Windows 8.1のスタート画面に現われたマズイ画像を消す! -
第27回
PC
タスクバーからファイルなどを呼び出せる「ジャンプリスト」の有効活用術 -
第26回
PC
ウィンドウが画面外に出て操作できない……そんな時の解決法! -
第25回
PC
今年は平成何年だっけ? Windows 8.1の日付表示で解決! -
第24回
PC
Windows 8は誤って上書きしたファイルを復活できる! - この連載の一覧へ






![作成したアカウントを選択し、[編集]をクリック 作成したアカウントを選択し、[編集]をクリック](/img/2015/01/20/1019198/l/dad30ebafe5d97c7.jpg)
![アカウントの種類を[子供]と選択し、[OK]をクリック アカウントの種類を[子供]と選択し、[OK]をクリック](/img/2015/01/20/1019199/l/09c8b47ecb9fca71.jpg)
![[ファミリーセーフティの設定をオンラインで管理する]をクリック [ファミリーセーフティの設定をオンラインで管理する]をクリック](/img/2015/01/20/1019200/l/31f5df43ed2b30fb.jpg)
![「パスワード」を入力し、[サインイン]をクリック 「パスワード」を入力し、[サインイン]をクリック](/img/2015/01/20/1019201/l/b8022fa77c64d20c.jpg)
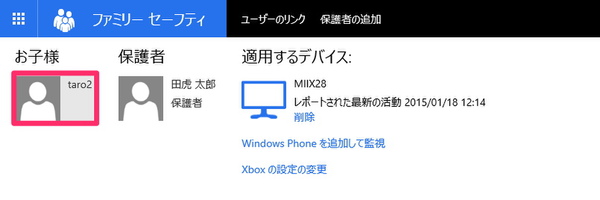
![「Webコンテンツの制限」をクリックし、「許可リストまたは禁止…」を選択。 禁止したいウェブサイトを入力し、[禁止]をクリック 「Webコンテンツの制限」をクリックし、「許可リストまたは禁止…」を選択。 禁止したいウェブサイトを入力し、[禁止]をクリック](/img/2015/01/20/1019203/l/af6f187e1e85d820.jpg)
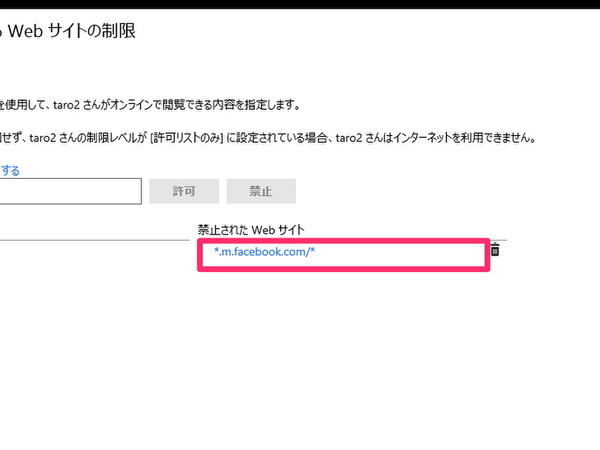
![「時間制限」の[使用制限時間帯]を選択し、禁止する時間帯を選ぶ 「時間制限」の[使用制限時間帯]を選択し、禁止する時間帯を選ぶ](/img/2015/01/20/1019205/l/a6b3bf28cb699569.jpg)
![「ゲームの制限」から[ゲームリスト]を選択。ボタンを「オン」に設定し禁止したいアプリを「禁止」にチェックを入れて設定する 「ゲームの制限」から[ゲームリスト]を選択。ボタンを「オン」に設定し禁止したいアプリを「禁止」にチェックを入れて設定する](/img/2015/01/20/1019206/l/2d6ee26b529ad58c.jpg)


































